携帯キャリアのサービスが素晴らしいことは理解している。
しかし、元々は電話さえできれば電話としてはOKであり、モバイルPC代わりの利用で言えばネットに繋がりさえすれば問題がない。
毎月月のお支払いを減らしたい・・・のですよ。
ということで「素晴らしいキャリアのサービス」を諦めてMVNO事業者に移行することにした。
そして、この機会に、脱iPhoneすることも決めた。
最初、Softbank Mobileのお店でiPhone3Gを見た時の感激。今までの端末では考えられないレベルの操作性、メニューがなく直感で触れば何か反応する画面は革新的で、それが常にネットにつながっていてメールが即時着信すること等、これは素晴らしいと心の底から思った。
その後、新端末に移行した際、バックアップからまるごと状態を引き継げたのも新鮮な驚きであり、こんなことができるのかーと素直に感心した。
しかし、その間にAndroidも世代を重ね十分な魅力が備わってきた。一方でiPhoneは誰でも簡単に使える完成度があるけれど、カスタマイズできる範囲が限られることに少しずつ不満が溜まっていった。
元々は、Appleの思想は自分には合わない、と思っていた。何故Macintoshのマウスのボタンが1つしかないのか、その理由を知ってOkayといえるタイプではなかったのだった。
よし、この際だから脱Appleだ!さようならApple、今までありがとう!
そうは言っても、iPhoneを長く使ってきただけに、利用させていただいている様々なサービスの移行が必要になっているのであり、キャリアメールも様々登録しているのだから、そう簡単に移行はできそうもないので、メモしながら作業を進めていく。
購入した端末は ZenFone Go 。hogewifeと同時移行で、かつ、2年縛り違約金、iPhone残債等あり、お手軽価格で評判の良さそうな端末を選んだ。
ZenFoneは、ASUS PC Link というソフトを使ってリモート接続できるらしい。
素晴らしさは ASUS PC Linkでお手軽キャプチャ&PCからスマホ操作 に書かれているので参照。
で、どうやらこれをインストールしておくと、上記の素晴らしさの他に、PCとの親和性が高まる模様。例えば、写真のフォルダを開くと、サムネイルが見られたり。
2016/07/16 取り消し。スマホでインストールできない。
Zenfone Go をPCに接続すると、
・ASUS_X013DB
・CD ドライブ
が現れる。CD ドライブにある Setup.exe を実行すると、PCとの親和性が高まる模様。例えば、写真のフォルダを開くと、サムネイルが見られたり。
ということで、事前にインストールしておくこと推奨。
各種ネット上の記事を参照しながら進める。
- メッセージ
データ移行不要。というか無理。
有料アプリでなんか取り出せるみたいだが、取り出したところで入れ込む場所を思いつかない。それほど重要なやり取りをしていないので移行しない。 - ボイスメモ
データ移行不要。
何もメモしていない。そうそう録音するものなんてないんだなー。会議の録音とかしないし。実はちょっとだけ移行してみようと思ったりもしたが、iTunesでは取り出せないのだった。 - カレンダー
データ移行不要、ZenFone標準アプリに移行。
自宅に立てたZarafaサーバーと、Googleカレンダーしか使っていないので、データ移行する必要がない。
GoogleカレンダーはGoogleアカウントを登録すればそのまま使える。
Zarafaサーバーの設定は以下の通り行う。
Asusカレンダーを開き、メニューからアカウントを開く。
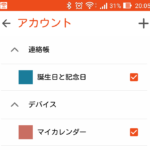
アカウントの追加でExchangeを選択。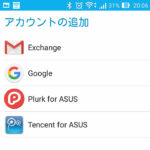
メールアドレスを入力後、手動セットアップをタップ。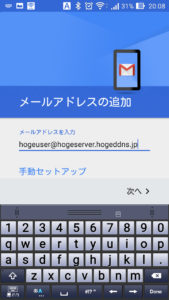
アカウントの種類としてExchangeを選択して次へをタップ。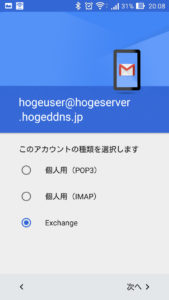
パスワードを入力。
※そう、安全性を高めるために意味不明な超長いイミフな文字列を設定中。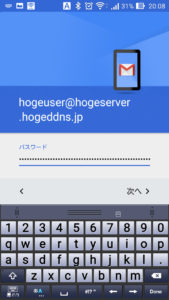
アカウントはメールアドレスではないので、ドメイン部分(@以降)を削除。
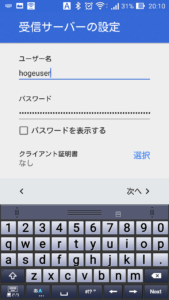
サーバー名は、アクセス用に設定しているものに設定。
ポート番号も変えているならそれを設定。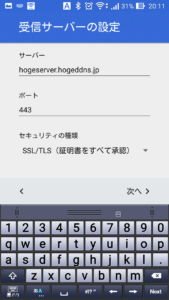
後は、オレオレ証明書を受け入れつつ、同期すべきアイテムを決めていけばOK。
- メール
データ移行を実行。
それほど重要なやり取りはしていないが、念のため移行。
移行は手間がかかったが上手く行った。
iPhone標準のメールアプリを使って、Gmailに移動させてしまうというアイディア。
この人すごい、目からうろこ。
参照先:iPhoneからAndroidへの移行方法を徹底解説! 各種データを個別に移行する
ただし、メールを「すべて選択」する操作方法がないために、猛烈にめんどくさい。頑張りが必要。
Zarafaについては、カレンダーの項で同時に設定できているはず。 - 写真
手作業でコピー。
iPhoneをPCにつないでコピー。よくわからないエラーが起きたりしたので、ファイルをすべて確認。
その上で、必要な物を選定、AndoroidをPCにつないで、
PC\ASUS_X013DB\SDカード\DCIM\Camera
にコピーしたら、何の問題もなく見ることができた。
多少の手間はかかるが、クラウドを使う必要性は感じない。 - 音楽
端末で音楽を買ったことはないので気にしない。となると、iPhoneからの移行というよりは、PCに入っているデータをそのまま突っ込むイメージ。
ZenFone Go にはSDカードを追加済み。ここにMusicフォルダを作って、PCのファイルをそのままコピペしてみた。
ZenFone側では「音楽」アプリで自動認識した。※重要1
mp3はそのままコピーされるが、m4aは変換(推奨)と表示される。しかし、m4a→wma変換すると「音楽」アプリでは認識されなかった。とりあえず聞くならそのままコピー。※重要2
mp3はトラックナンバー順に再生できるが、m4aは曲名のアルファベット順となる。ファイル名ではなく内部に設定された曲名で並び替えられる。ファイル名にはトラックナンバーついてるのに気にしていない→曲名だけは読み取るがトラックナンバーは無視。プロパティで見ると、トラックナンバーを読んでいたりするんですが・・・?※重要3
重要2で示した再生順序はGoogle Playでも同じ。このことから、この挙動はわざとだと思うけど、ユーザーにとってみると感じが悪い。mp3に変換するか、別の感じのよいアプリを探すしかないだろう。 - 着信音
割りとどのサイトもアプリを入れて手で編集して・・・って書いているが、今までそういうのやってきたので、その資産を活かしたい。
ヲレサイト さんの Android 4.4で着信音(メール・アラーム)に自分のMP3を設定 が、的確に教えてくれた。
着信音は「電話の着信音」、「メール等の通知音」、「目覚まし等の警告音」に分けられるそうで、それぞれ
PC\ASUS_X013DB\内部ストレージ\Ringtones
PC\ASUS_X013DB\内部ストレージ\Notifications
PC\ASUS_X013DB\内部ストレージ\Alarms
に入れるらしい。iPhoneでは、これらは拡張子m4rのファイルであるが、Androidでは使えないので変換が必要。
これには
・拡張子を m4r → m4a に変更。
・mp4 to mp3 converter で mp3 に変換。
を行う。形式変換は mp4 to mp3 converter で行った。
aruto's diary様のやったーmp4 to mp3 converter 2.0できたよー からダウンロード。
現在はVersion3になっていて、きっちり変換できた。 - メモ
データを実行。
必要な物だけEvernoteにコピペして同期することにした。 - Safari
データ移行不要。
元々、iPhoneでChromeを使っていたので、ブックマークの移行も不要。 - Toodledo
データ移行不要。
サービス独自のアカウントであるため注意は必要だが、キャリアメールを使っていなかったのでなんとかなった。 - Evernote → OneNote
データを移行。
Evernoteのデータ自体は移行しなくてもサーバーにあるので問題はないが、Evernoteの運営方針が変わり、1アカウントに対して無料で同期できるのは2端末まで、となったので、そうした制限のないOneNoteに移行することとした。
この件は、iPhoneの有名な脱獄アプリ作者の moyashi 様が既にひとりぶろぐで記事にしているので、リンクを貼らせていただく。
EvernoteからMicrosoft OneNoteへの乗り換え検討、移行方法を紹介 - Line
データ移行はせず、アカウントのみ引き継ぎ。
トーク履歴の移行は面倒で、自分にとっては苦労に見合わない。
参照先:appllio 失敗しない、機種変更時にLINEを引き継ぎする方法【iPhone・Android対応】
だが・・・せっかくこれを事前に見ていたのに、メールアドレスをgmailにしておくのを忘れた~。キャリアメールは当然使えなくなるよね、あーあ。
結果、ZenFone側で認証番号を受け取れないことに・・・そこで、
・iPhone側でFacebookとLineを連携
・ZenFone側でFacebookを利用して認証
・ZenFone側でメールアドレスを変更、Facebookとの連携を解除。
を行った。なお、MVNOでは年齢認証ができなかった。
- Hangouts
データ移行不要。
Gmailのアカウントと連動しているから。
ちなみに、ZenFoneにはHangoutsがインストールされており、起動してログインするだけで今まで通りに使用可能であった。履歴もサーバ側に残っていた。 - Kindle
データ移行不要。
ただし、通常は共有上限6台の制限があるため、不要になった端末をAmazon側で削除する必要がある。
参照先:My Kindle - Twitter → Twitwick
データ移行不要。
利用頻度は低いが2アカウントを運用。パスワードさえ忘れなければどうにかなる。
アプリケーションは評判の良さそうな Twitwick を使わせていただくこととした。これは非常にシンプルで広告も少なく、使い勝手が良さそうなイメージ。
「+」マークからアカウントを複数追加することもでき、至極便利。これ、とってもいい! - Facebook
データ移行不要。
パスワードさえ忘れなければどうにかなる。 - Sylfeed → feedly
データ移行不要。
feedlyのサービスをSylfeedで利用して、オフライン閲覧ができるようにしていた。これと同じことができるのか?
AndroidのRSSリーダーには有料アプリも含めて色いろあるのだが、ピンとくるものがないので、一旦feedlyで。この操作体系はあまり好きになれないが、当面は我慢。Pocketとかと連携できる良いのはないかなー。 - Pocket
データ移行不要。
使用開始時にこのサービス用にアカウントを作成していたらしく、これを使ってログインするだけだった。 - 時計
アラームの時間は手で設定するしかない。
アラーム音は上で書いた方法で移行してくる。 - 乗換案内
不要。
アカウント登録せずに使っている。 - 駅.Locky
移行不要。
アプリケーションはあったが、iOS版とは機能に違いがある模様(Android版は後から開発されているため)。時間毎のデフォルト方面設定が復活したら至極便利になるが、しばらくは待ち。 - mPassword
中身を1つずつ移していくつもり。
似たアプリケーションとしては「パスワード管理帳(パスメモ)」が良さそう。
参照先:ApplivのID・パスワード管理 アプリランキング
パスワードはすべて手で以降して完了。
- Lobi
不要。
Twitterアカウントでログインのため、そっちをどうにかできればOK。 - とあるソシャゲ
不要。
パスワードを控えておけば移行可能。データはサーバにある。
一旦ここで。
ここから先は、Androidでは普通の設定かもしれないが、iPhoneで言えば脱獄しなければできない設定が含まれるので、別の機会に少し細かく設定をしていくこととする。



コメントはこちらから お気軽にどうぞ ~ 投稿に関するご意見・感想・他