電源を落とし、買ってきた内蔵HDDを繋いで電源を入れる…Windowsだと一度フォーマットしてドライブレターを与えれば、その後は起動直後に使える。でも、Ubuntuだと毎度マウントしなきゃならない…
でも、Ubuntuはドライブっていう概念が違っている。空のドライブっていう発想じゃなく、空のディレクトリを作り、そこにドライブに入っているものを割り付けてアクセスできるようにする感じ。
それ以外の様々なデバイスはつなげると認識して動いてくれる感じ。
やること。
ビデオカードドライバーは結局更新できていない。かなりのデバイスをデフォルトでサポートしてくれているんだろうと思われる。
2019/11/17追記
ビデオカードドライバーをNVIDIAのものに切り替えることができた。これはかなり早くなるのでおすすめ。
増設HDDを起動時にマウント
Windowsは起動するとすべてのドライブがマウントされている。データーを保管するために増設しているHDDがあるので、起動時にマウントしたい。
Qiita / Ubuntu 起動時にディスクをマウントする
マウントするディスクのUUIDを取得
ドライブの接続状態によって sda とか sdb とかは変わってしまうとかで、マウントするときにUUIDを指定しておくと間違いがなくて良い…ということで、まずはどんなデバイス名と番号が付与されているのか確認。
fdiskで読み取ることはできるのだけれど、UUIDは見られないし、Ubuntuはループバックデバイスがたくさんあるので、ダラーッと並んでめんどくさいだけ。他の方法はないかと探してみたらlsblkというコマンドを紹介してもらえた。
クロの思考ノート / Linuxのシステムやハードウェア情報を取得するコマンドを集めてみた
$ lsblk
NAME MAJ:MIN RM SIZE RO TYPE MOUNTPOINT
loop0 7:0 0 86.3M 1 loop /snap/ubuntu-mate-welcome/335
loop1 7:1 0 7.9M 1 loop /snap/pulsemixer/250
loop2 7:2 0 89.1M 1 loop /snap/core/8039
loop3 7:3 0 16K 1 loop /snap/software-boutique/39
loop4 7:4 0 89.1M 1 loop /snap/core/7917
loop5 7:5 0 15.2M 1 loop /snap/ubuntu-mate-welcome/420
sda 8:0 0 953.9G 0 disk
|-sda1 8:1 0 14G 0 part
|-sda2 8:2 0 100M 0 part
|-sda3 8:3 0 841.1G 0 part
|-sda4 8:4 0 1K 0 part
|-sda5 8:5 0 80.1G 0 part /
`-sda6 8:6 0 18.6G 0 part [SWAP]
sdb 8:16 0 2.7T 0 disk
`-sdb1 8:17 0 2.7T 0 part
sr0 11:0 1 1024M 0 rom
マウントしたいデータ用のHDDはsdbと名付けられていることがわかった。パーティションは1つだけなのも再確認できた。ここからUUIDを確認していく。
$ blkid /dev/sdb1
/dev/sdb1: UUID="XXXXXXUUIDXXXXXX" TYPE="ntfs" PARTLABEL="MyDrive" PARTUUID="XXXXXXXX-XXXX-XXXX-XXXX-XXXXXXXXXXXX"
※2つのコマンドに付く blk ってのは恐らくBlock Deviceだろうと思われる。
fstabにマウント情報を追記
manページを見てみた。ざっくり要約すると…
fstabはファイルシステムの性的な情報を記載するファイルで、システムに更新されることはなく、管理者の責任で保守する。それぞれのファイルシステムは1行で記述し、フィールドは空白またはタブで区切る。先頭が#の行はコメントと解釈され、各種コマンドは上の行から順に処理される。
というファイルだった。ここにマウント情報を書き込む。
/etc/fstab
…
# Automatic mounting of Windows data drives. 2019/11/09
UUID=XXXXXXUUIDXXXXXX /mnt/data ntfs default 0 0
※最後に追記した。UUIDはblkidで調べたものを使う。
マウントするためのディレクトリを作り、設定を反映させる。
Qiita / fstabについて
$ sudo mkdir /mnt/data
$ sudo mount -a
$ lsblk
NAME MAJ:MIN RM SIZE RO TYPE MOUNTPOINT
…
`-sda6 8:6 0 18.6G 0 part [SWAP]
sdb 8:16 0 2.7T 0 disk
`-sdb1 8:17 0 2.7T 0 part /mnt/data
sr0 11:0 1 1024M 0 rom
マウントされた。後は再起動してみてマウントされることを確認。
CajaのサイドペインにDataディレクトリが表示されるようにする
ファイルマネージャーはCajaという名前で「空間モード」と「ブラウザモード」という2つのモードを持っている。Ubuntu Mateのデフォルト設定ではブラウザモードで起動している。
ブラウザモードでは画面左側にサイドペインという名前の領域があって、ホームディレクトリは以下にあるディレクトリが並んでいる。
ここに、/mnt/dataを表示させてアクセスを簡単にしたい。
簡単に開きたい場所まで移動して、ブックマークを追加する。
これで簡単にアクセスができるようになる。
ISOイメージのマウント
udisksctl
このコマンドは/mediaディレクトリの下にユーザー名でディレクトリを作り、その中にイメージをマウントしてくれる。
ask ubuntu / How to mount an ISO file?
$ udisksctl loop-setup -f /path/to/iso/isoimage.iso
Mapped file /path/to/iso/isoimage.iso as /dev/loop6.
$ ll /media/hogeuser/
合計 10
drwxr-x---+ 3 root root 4096 11月 10 20:21 ./
drwxr-xr-x 4 root root 4096 11月 10 20:21 ../
dr-xr-xr-x 4 hogeuser hogeuser 136 5月 10 2016 ISOTITLE/
これを解除するには loop-delete でやるのかな?と思いきや、そうじゃなかった。
結果的にmountされているでぃれくとりを解除する。
$ umount /media/hogeuser/ISOTITLE
ディスクイメージマウンター
udisksctlと全く同じ操作をGUIでできる。GUIで探していいところまで行っているのに、何故気付かないんだろう俺…。
CajaでISOイメージファイルを選択した状態で、ファイル→開く→ディスクイメージマウンター でudisksctlと同じマウントができる。
アンマウントも簡単。Cajaでイジェクトボタンをクリックするだけ。
mount
インストールメディアがISOイメージだったりすることがあるので、マウントできるといい。Windows 10はISOイメージをマウントする機能をOSが持っちゃってびっくりしていたが、Ubuntu Mateの場合はどうすればいいか。
ループバックデバイスとしてマウントすることができるみたい。
** マウントするディレクトリを作成する(最初の1回だけ)
$ sudo mkdir /media/iso
** マウントする
$ sudo mount -o loop -r /path/to/iso/isoimage.iso /media/iso/
** マウント結果を確かめる(dfでもOK)
$ lsblk
NAME MAJ:MIN RM SIZE RO TYPE MOUNTPOINT
…
loop5 7:5 0 89.1M 1 loop /snap/core/8039
loop6 7:6 0 4.4G 1 loop /media/iso
sda 8:0 0 953.9G 0 disk
…
これで/media/isoにマウントができた。
使い終わったら以下でアンマウント。
$ sudo umount /media/iso
ビデオカードドライバー
うちのビデオカードはGeForce GT 320。そうとう昔の製品。
とはいえ、なんとなくなんだけれども、画面が遅いような気がしている。そんなすごいグラフィックスを動かしているわけでもないので確信はないが。
ベンチマークテストをしようと思ったけれども、ど派手なゲーム的なベンチマークを見つけることはできず、とりあえず以下の情報から2つのソフトで状況を見てみることにした。
HowtoForge / How to benchmark your GPU on Linux
GLX Gears
mesa-utilsはデフォルトでインストールされており、glxgearsが動作した。
$ glxgears
Running synchronized to the vertical refresh. The framerate should be
approximately the same as the monitor refresh rate.
308 frames in 5.0 seconds = 61.474 FPS
301 frames in 5.0 seconds = 60.022 FPS
301 frames in 5.0 seconds = 60.022 FPS
301 frames in 5.0 seconds = 60.024 FPS
301 frames in 5.0 seconds = 60.022 FPS
301 frames in 5.0 seconds = 60.022 FPS
301 frames in 5.0 seconds = 60.025 FPS
301 frames in 5.0 seconds = 60.020 FPS
301 frames in 5.0 seconds = 60.023 FPS
301 frames in 5.0 seconds = 60.024 FPS
301 frames in 5.0 seconds = 60.023 FPS
301 frames in 5.0 seconds = 60.021 FPS
301 frames in 5.0 seconds = 60.023 FPS
GL Mark 2
パッケージをインストールして実行する。
$ sudo apt install glmark2
$ glmark2
=======================================================
glmark2 2014.03+git20150611.fa71af2d
=======================================================
OpenGL Information
GL_VENDOR: nouveau
GL_RENDERER: NVA3
GL_VERSION: 3.3 (Compatibility Profile) Mesa 19.0.8
=======================================================
…
=======================================================
glmark2 Score: 268
=======================================================
ドライバーの切り替え
NVIDIAからダウンロードして使う(断念)
NVIDIAからドライバーをダウンロードしてきてアップデートしてみる。
そしたら、エラーが出力されてしまった。
$ sudo ./NVIDIA-Linux-x86_64-340.107.run
↓
ERROR: You appear to be running an X server; please exit X before
installing. For further details, please see the section INSTALLING
THE NVIDIA DRIVER in the README available on the Linux driver
download page at www.nvidia.com.
Xサーバーを実行しているようです。 インストールする前にXを終了してください。 詳細については、www.nvidia.comのLinuxドライバーのダウンロードページにあるREADMEの「NVIDIAドライバーのインストール」セクションを参照してください。
ということだったので、lightdmを止めてインストールをしてみた。
Qiita / Ubuntu, NVIDIAディスプレイドライバで困ったときに使うコマンド
結果としては互換性がないと怒られて終了した。これに関しては余計なことはしないほうが安全と見た。
ソフトウェアとアップデート 追加のドライバーで切り替え
2019/11/17追記
メニューをダラーッと眺めていたら、以下の項目を発見。
設定 → 追加のドライバー
開いてみるとこんなことになった。上でトライしたバージョンと同じみたい。
早速変更して 変更の適用 をクリックしてみる。
少し時間がかかるけど…
インストールされると、再起動を求められる。
再起動ボタンを押してみる。
…再起動ボタンは押したけど反応しない。閉じて再起動してみる。
ドライバのインストールに成功した模様。
Chromeのスクロールの滑らかさがアップした気がする。気のせいかもしれないけど、気のせいじゃないかもしれない。試してみよう!
$ glmark2
=======================================================
glmark2 2014.03+git20150611.fa71af2d
=======================================================
OpenGL Information
GL_VENDOR: NVIDIA Corporation
GL_RENDERER: GeForce GT 320/PCIe/SSE2
GL_VERSION: 3.3.0 NVIDIA 340.107
=======================================================
…
=======================================================
glmark2 Score: 761 ← 268からの上昇!
=======================================================
これはだいぶ早くなってる、やっぱり気のせいじゃないぞ、と。これはやっておくべきだと思った。

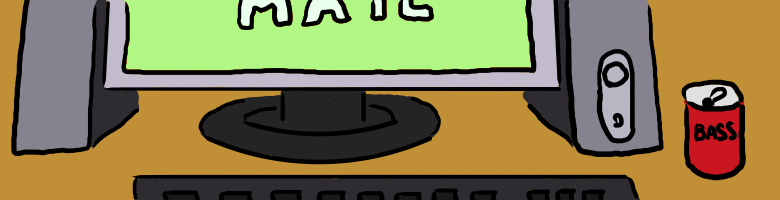
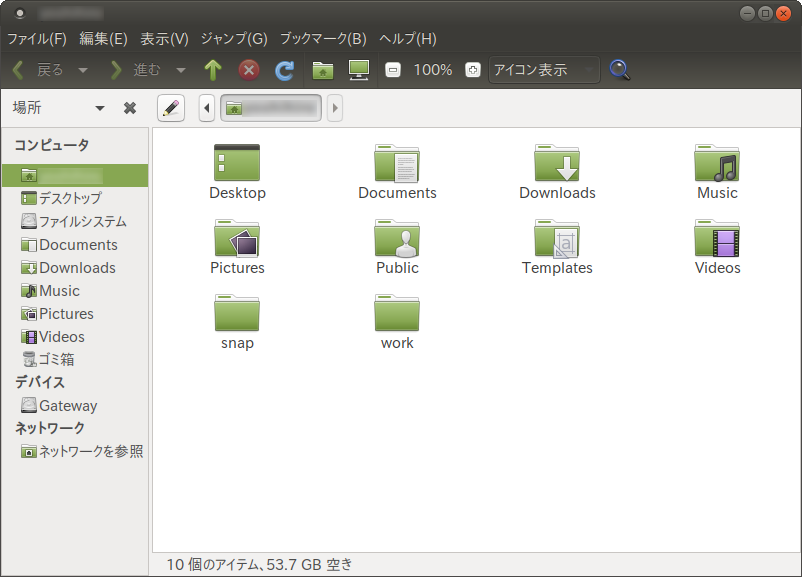
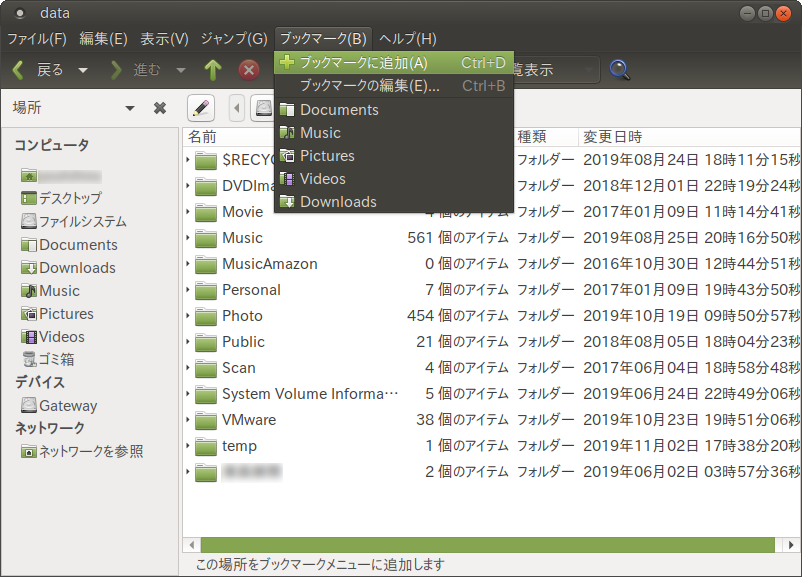
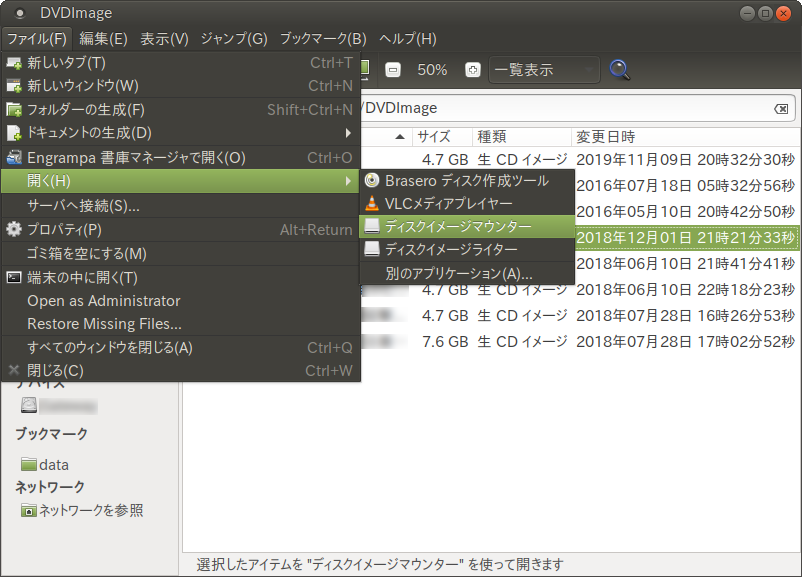
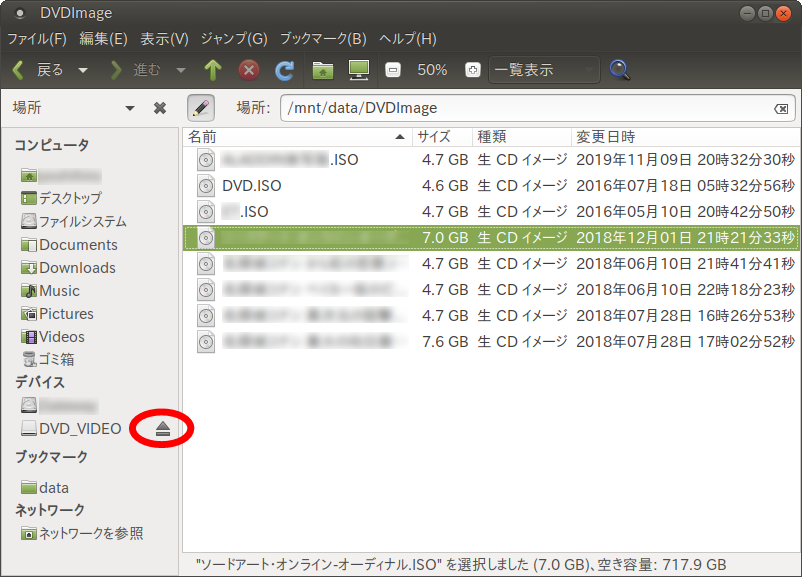


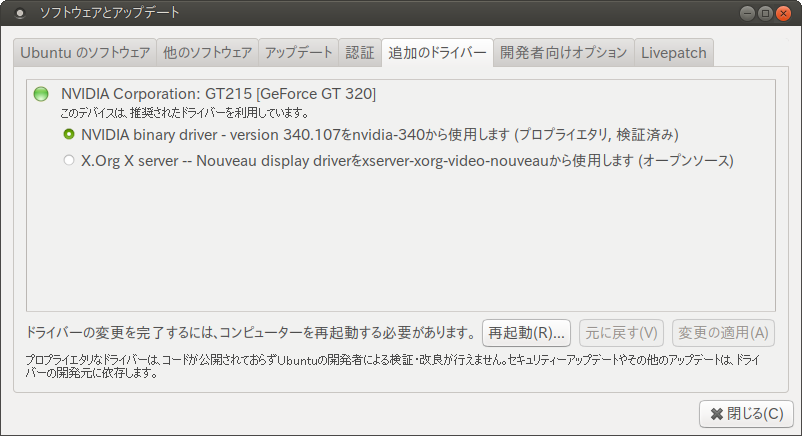
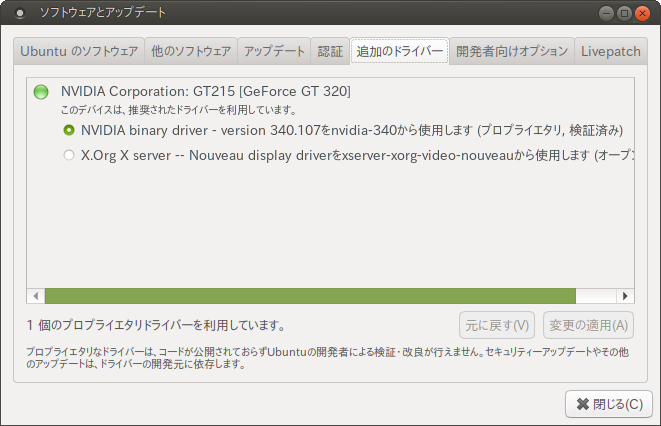
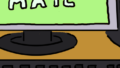

コメントはこちらから お気軽にどうぞ ~ 投稿に関するご意見・感想・他