Lenovo Miix 2 8は軽くてとっても使いやすい。既にWindows 10 version 1909でそこそこ快適だけど、もっと快適に使える方法を求めてOSの入れ替えに挑戦したが、結論は諦めた方がいい…だった。
ここ2ヶ月ほど取り組んでみたけれど、どうしても移行したい、どうしても起動してみたいという方にのみ役に立つかもしれない程度の記事になった。
そもそも、Miix 2 8をアップグレードしてWindows 10で運用している。買い切りOffice 2013のライセンスが使えて(延長サーポート期限 2023/4/11)便利。
だけど、ちょっとブラウザで探し物…ってときに、やれアップデートだ再起動だ、OneDriveがどうのとか、裏でなんかが動いて使い始められない…ってことが結構あって地味にストレスもあった。
メモリが2GBなのが原因ととらえ、じゃあ、軽いOSならどうなんだろう?と悪戦苦闘の入り口に立ったのだった。
やったこと。
- 作業をする前にやっておくべきこと
(この工程は絶対に飛ばさないで~!) - 今回の作業で必要なもの
- バックアップとリストア
- OSインストールの準備
- 各種OSを試す
- Ubuntu Mate 18.04 32ビット
- Ubuntu Mate 18.04 64ビット
- Ubuntu 18.04 64ビット
- Ubuntu 19.04 64ビット(アップグレード)
- Ubuntu 19.10 64ビット(アップグレード)
- Android-x86 8.1r3 / 9.0-rc1
- やったこと
- 起きたこと
作業をする前にやっておくべきこと
(この工程は絶対に飛ばさないで~!)
BitLockerの設定を外すか、BitLockerの回復キーを確実な方法で保管すること。
少なくともうちの環境でバックアップ→リストアまで実行できた手順を記載しているが、それだけではどうにもならないのがBitLocker。
Miix 2 8はOSが勝手に入れ替えられないようにSecure Bootで保護されている。この状態だと、USBフラッシュメモリーから他のOSを起動できるけれどもインストールはできない(正確にはインストールの最終工程であるGrubのインストールで失敗する)。
それじゃ困るから…と、Secure Bootの保護を解除した途端、BitLockerがドライブを保護してしまい、回復キーがないとドライブにアクセスできなくなる。バックアップからWindows環境をリストアしても、回復キーがなければWindowsが起動させられない。
2台あるMiix 2 8のうち1台はBitLockerの設定を外してあったので問題なし、もう1台はBitLockerの設定がかかったままだったので問題発生。たまたま回復キーを確認することができたので事なきを得たが、かなりドキドキする出来事だったので記しておく。
今回の作業で必要なもの
今回の作業は色々なものを使ったので列挙。
- USBハブ(電源付きのもの) ★
USBに色々なものをつなぐので、Miix 2 8のバッテリーで全てをまかなうのはちょっときついかなと思って電源付きのものを用意した。
また、MicroUSBで接続するので変換コネクタも用意した。 - USBフラッシュメモリー 32GB ★
バックアップツールやインストールメディアを焼き込むため。 - USBキーボード ★
バックアップツールや各種インストーラーはMiix 2 8のタッチスクリーンやボリュームUp/Downボタンでは動かない。Bluetoothキーボードも動くのは各種OSをインストールした後なので、それまでの間はUSBキーボードが必須。 - USB有線LANアダプター
バックアップツールでWi-Fiの設定が面倒で…これは一発で認識した。
★印は必須。
USB有線LANアダプターはバックアップをネットワーク上のSambaサーバーで行おうとしたので必要だったもの。USBタイプのHDDをつないでバックアップすることもできそうなので、必須としなかった。
バックアップとリストア
OSの入れ替えなんて上手くいかない場合もあるだろう…と考えると、絶対に失敗しないバックアップとリストアの手順を確立しておく必要がある。
Miix 2 8 はUEFIの32ビット版、パーティションはGPTで管理されている。UEFI32ビット版の方はあまり普及しないうちに64ビット版に世の中が変わっていったみたい。
でもまぁ、とりあえずディスクを構成ごとしっかりとバックアップできれば復元はできそうな感触ではある。
バックアップを取るならSDからOS起動したいなと思ったけれどそれはできない。
Lenovo Community / Booting from micro SD card Lenovo Miix 2 8
USBフラッシュメモリからであれば起動ができるので買ってきた。
バックアップツールを準備
パーティションのバックアップはClonezillaがとてもわかりやすくてよさそう。
HopStepLab’s blog / Clonezilla(Ubuntu-based)を使ってみた
Clonezilla / Live CD/USBを見てみると、Live USBを作るためにはTuxbootが推奨されている。
また、以下のアカウントが用意されているとのこと。
- User: user / Password: live で sudo権限がある
- User: root / Password: なし
作業はVMware Workstation 12 Player上でUbuntu Mate 18.04を起動して実施した。
でも、もっと簡単に後述のRufusを使ってISOイメージをUSBフラッシュメモリーに焼き込んでもちゃんと動いた(確認済み)。
Tuxbootのインストール
Ubuntu用にはリポジトリーが用意されているとのことで、以下を実行。
$ sudo apt-add-repository ppa:thomas.tsai/ubuntu-tuxboot
More info: https://launchpad.net/~thomas.tsai/+archive/ubuntu/ubuntu-tuxboot
Press [ENTER] to continue or Ctrl-c to cancel adding it. [Enterキーを押す]
$ sudo apt-get update
$ sudo apt-get install tuxboot
インストール後、メニューのシステムツールにTuxbootが登録された。
USBフラッシュメモリーにClonezilla Liveを焼き込む
USBフラッシュメモリーを認識させた状態で、Tuxbootを起動する。
※このフラッシュメモリーは何度かの失敗を経て、FAT32でクイックフォーマットされた状態になっている。
選択されているそれぞれの値を見ると、このままの状態で行けそうなのでOKボタンをクリック。
処理が始まって…
処理が完了する。リブートするか聞かれているような気がするが、Exitボタンしかないので、これをクリックしてみる。
ここまでの動作でパーティションは作り直されず、FAT32のままであった。
バックアップツールをVMware 12 Playerで試す
動作確認は新しく作成する仮想マシン(USBBoot)で実施、仮想マシンもBIOSモードからUEFIモードに変えて本番に似た環境にする。
仮想マシンがシャットダウンされた状態で、vmxファイル(仮想マシンの設定ファイル)を編集する。
SOFTANTENNA BLOG / 【Tips】VMwareにWindows 10をUSBメディアからインストールする方法
今回のファイル名は USBBoot.vmx
firmware = "efi"
efi.legacyBoot.enabled = "TRUE"
※legacyBootはFALSEでも大丈夫かも。後でWindowsを起動するときにはlegacyBootをFALSEで起動させている。
USBを差し込んで仮想マシンを起動し、起動直後にF2キーを押すとUEFIの設定メニューに入ることができる。リストアのテストも視野に入れているので、起動順序をUSB→CD/DVD→HDDにする。
保存後にブートさせるとClonezilla Liveが起動する。
一番上のメニューで起動すればOK。
ここからしばらくは動作環境の設定で、どれでもきっとどうにかなると思われる。
言語は日本語を選択。
キーボードのレイアウトは変更。
Generic 105を選択。
その他を選択。
日本語を選択。
一番上の日本語を選択。
キーボード配置のデフォルトを選択。
よく分からないけど、左ロゴキーを選択。
Start_Clonezilla Closezilla を開始します を選択。
多分ここからが重要。
device_image ディスク/パーティション<->イメージ を選択。
ネットワーク上のSambaサーバーにファイルを保管しようと思う。
Miix 2 8で実施するときにも、ネットワークデバイスにバックアップをするつもりだから…。
samba_server Sambaサーバー(Network Neighborhoodサーバー)をマウント を選択。
この仮想マシンはNAT設定になっており、DHCPで自動的にIPアドレスが振られるはずなので、DHCPを選択。
※本番はWi-Fiなのでちょっと不安。→ 不安的中!USBのEthernetアダプターを使用して問題を回避。
SambaサーバーのIPアドレスかFQDNを入力。
ドメイン?入っていないので空のまま進む。
Sambaのユーザー名を入力。
共有ディレクトリ名を入力。ディレクトリは既に存在しているものでなければならない。
ディレクトリの下に、バックアップ名で新たなディレクトリが作られて、バックアップデーターが保管される。
Sambaのプロトコルは3.0。安全だし早いし。これはSambaサーバーの設定を確認して選択。
セキュリティモードはシステムのデフォルトを選択。
パスワードを入力してね、といわれるので、パスワードを入力。
接続が上手くいくと容量とか容量の使用率が表示されるので確認して次に進む。
バックアップのモードは初心者とエキスパートがあるみたい。とりあえず、初心者を選んでみる。
お、ドライブのバックアップが選べそう。
ディスクイメージファイル名を入力。
一応、ディスクまるごとのイメージであることが分かる名前にしてみる。
バックアップ対象となるディスクを選択。容量から、仮想マシンのHDDのみが表示され選択されていることが分かる。このまま先に進む。
NTFSなのでチェックはできない。スキップを選択。
保存したパターンをチェックするべきだろうと思うので、はい を選択。
(本番ではバッテリーの問題もあるだろうから外すのも手)
保存ファイルは暗号化しないことにする。パスワードを忘れそう。
本番を考えると、タブレットの電源が足らなくなるので、処理が終了したらシャットダウンを選択する。
ここで何かメッセージが表示されている。その先で必要になるかもしれないのでメモ。
HDDが空っぽだったためかエラーで終了したが、多分これで行けるだろうという感触を得た。
Miix 2 8のバックアップ
バックアップには相応の時間がかかるだろうから…と、Miix 2 8を100%まで充電して操作開始。
まず、USBハブにClonezilla Liveを焼き込んだUSBフラッシュメモリーとUSBキーボード、USB有線LANアダプターを接続し、ACアダプターを接続。
次に、USBハブとPCの接点にUSB→MicroUSBの変換部品を差し込んだ上で、Miix 2 8に接続。
電源投入と同時にボリュームの上を押すとBIOSメニューが起動するので、Boot Menuをタップする。
Clonezilla Liveが起動したら、★バックアップツールの動作確認★ で行った手順でバックアップする。
ウチの環境は100MbpsのLAN環境で、バックアップにかかった時間は1時間。チェックにも多分同程度の時間がかかるだろう(予想、寝ちゃったんで)。
どんなバックアップが取れたかというと…
$ ll ~/samba/2019-12-04-21-img/
合計 36305152
drwx------ 2 rohhie rohhie 4096 12月 4 22:19 ./
drwxrwxr-x 13 rohhie rohhie 4096 12月 4 22:18 ../
-rwx------ 1 rohhie rohhie 11657 12月 4 22:19 Info-dmi.txt*
-rwx------ 1 rohhie rohhie 11209 12月 4 22:19 Info-lshw.txt*
-rwx------ 1 rohhie rohhie 873 12月 4 22:19 Info-lspci.txt*
-rwx------ 1 rohhie rohhie 215 12月 4 22:19 Info-packages.txt*
-rwx------ 1 rohhie rohhie 1143 12月 4 21:21 blkdev.list*
-rwx------ 1 rohhie rohhie 811 12月 4 21:21 blkid.list*
-rwx------ 1 rohhie rohhie 246 12月 4 22:06 dev-fs.list*
-rwx------ 1 rohhie rohhie 8 12月 4 22:19 disk*
-rwx------ 1 rohhie rohhie 951 12月 4 22:18 efi-nvram.dat*
-rwx------ 1 rohhie rohhie 37 12月 4 21:21 mmcblk1-chs.sf*
-rwx------ 1 rohhie rohhie 17408 12月 4 21:21 mmcblk1-gpt-1st*
-rwx------ 1 rohhie rohhie 16384 12月 4 21:21 mmcblk1-gpt-2nd*
-rwx------ 1 rohhie rohhie 17920 12月 4 21:21 mmcblk1-gpt.gdisk*
-rwx------ 1 rohhie rohhie 866 12月 4 21:21 mmcblk1-gpt.sgdisk*
-rwx------ 1 rohhie rohhie 512 12月 4 21:21 mmcblk1-mbr*
-rwx------ 1 rohhie rohhie 716 12月 4 21:21 mmcblk1-pt.parted*
-rwx------ 1 rohhie rohhie 640 12月 4 21:21 mmcblk1-pt.parted.compact*
-rwx------ 1 rohhie rohhie 1090 12月 4 21:21 mmcblk1-pt.sf*
-rwx------ 1 rohhie rohhie 404064225 12月 4 21:22 mmcblk1p1.ntfs-ptcl-img.gz.aa*
-rwx------ 1 rohhie rohhie 26185896 12月 4 21:22 mmcblk1p2.vfat-ptcl-img.gz.aa*
-rwx------ 1 rohhie rohhie 54700408 12月 4 21:22 mmcblk1p3.dd-ptcl-img.gz.aa*
-rwx------ 1 rohhie rohhie 4096000000 12月 4 21:28 mmcblk1p4.ntfs-ptcl-img.gz.aa*
-rwx------ 1 rohhie rohhie 4096000000 12月 4 21:34 mmcblk1p4.ntfs-ptcl-img.gz.ab*
-rwx------ 1 rohhie rohhie 4096000000 12月 4 21:40 mmcblk1p4.ntfs-ptcl-img.gz.ac*
-rwx------ 1 rohhie rohhie 4096000000 12月 4 21:46 mmcblk1p4.ntfs-ptcl-img.gz.ad*
-rwx------ 1 rohhie rohhie 4096000000 12月 4 21:52 mmcblk1p4.ntfs-ptcl-img.gz.ae*
-rwx------ 1 rohhie rohhie 4096000000 12月 4 21:58 mmcblk1p4.ntfs-ptcl-img.gz.af*
-rwx------ 1 rohhie rohhie 4096000000 12月 4 22:04 mmcblk1p4.ntfs-ptcl-img.gz.ag*
-rwx------ 1 rohhie rohhie 1328831016 12月 4 22:06 mmcblk1p4.ntfs-ptcl-img.gz.ah*
-rwx------ 1 rohhie rohhie 4096000000 12月 4 22:13 mmcblk1p5.ntfs-ptcl-img.gz.aa*
-rwx------ 1 rohhie rohhie 2594493081 12月 4 22:18 mmcblk1p5.ntfs-ptcl-img.gz.ab*
-rwx------ 1 rohhie rohhie 50 12月 4 22:19 parts*
※イメージ名が若干違っているのはご愛敬…
という具合。ドライブ全体を示す様々な情報と、各パーティションを4GB単位で保管したデーターって感じに見える。
リストアをVMware 12 Playerで試す
おそらくライセンス的な問題あり。でも今回はバックアップが正しく行われたことを確認するためだけに実行するので許してもらいたいなぁ。やるなら自己責任で。
バックアップを復元したらどうなるのか…もちろん、元のデバイスにリストアしてみれば確認はできるんだけれど、そもそもリストアに失敗したらどうにもならないから怖い。
ということで、VMware Workstation 12 Player環境にドライブイメージを復元してみた。
仮想マシンのEFIサポートを有効化する
既にバックアップのテストで以下の2行を入れているが、legacyBootの部分はFALSEに設定しておく。この設定でないと、Windowsが起動してこない。
今回のファイル名は USBBoot.vmx
firmware = "efi"
efi.legacyBoot.enabled = "FALSE"
リストアに十分なだけのHDDの容量を確保しSATA接続にする
まず、Miix 2 8 の容量が64GBだったので、80GBのHDDを作成した。また、色々試していたときSCSIだとWindowsのインストーラーがディスクを認識できないことがわかったので、SATAにした。
Clonezilla Liveでリストアを実行
既にUSBから起動できるようにしているものの、VMで動かすなら速度的にはISOイメージの方が早い気がする、っていうか絶対早い。リストアはどちらでもできるので、問題なし。
Clonezillaを起動したら、バックアップとほとんど同じ操作をしていく…最後、リストアのところだけ注意深く選択。
何か表示されたのでメモ。
リストアにはそれなりの時間がかかり…この画面からすると40分程度に見えるけれど、実際には1時間ほどかかった。
仮想マシンをHDDから起動してWindowsが起動することを確認
仮想マシンをHDDから起動したところ、リストアしたWindows10が問題なく起動することが確認できた。
最終的にこのバックアップをMiix 2 8にリストアしたが、問題なく復元ができたことも記しておく。
いざとなったら元に戻せる保険がかかったので、新しいOSに挑戦だ!
OSインストールの準備
Secure Bootの保護を解除する
UEFIでPlatform ModeをSetup Modeにする。BIOS画面で、Reset to Setup Modeをタップすればこのモードになる。
BIOSの状態と動作の特徴は以下。
状態1: Windows以外のOSがインストール可能な状態の時のBIOS設定
(Reset to Setup Modeをタップするとこれになる)
Secure Boot -> OFF
Secure Boot Status -> Disabled
Platform Mode -> Setup Mode
Secure Boot Mode -> Custom
状態2: Windows以外のOSが起動しないときのBIOS設定
(Restore Factory Keysをタップするとこれになる)
Secure Boot -> ON
Secure Boot Status -> Enabled
Platform Mode -> User Mode
Secure Boot Mode -> Standard
状態3: Windows以外のOSは起動するがUbuntuのインストール終盤にGrubインストールで失敗するBIOS設定
(状態2から、Secure BootをOFFにするとこれになる)
Secure Boot -> OFF
Secure Boot Status -> Disabled
Platform Mode -> User Mode
Secure Boot Mode -> Standard
状態3でUbuntuをインストールすると終盤に
「このgrub-efi-a32パッケージを/target/にインストールするのに失敗しました。GRUBブートローダーなしではインストールシステムは起動しません。」
と言われる。このモードのままだとどうにも復旧できず、状態1にして再インストールした。
UEFI32ビット版対応のISOイメージを作る
USBフラッシュメモリーにISOイメージを焼き込んで起動すれば様々なOSをインストールできるはず…と思っていたが、そうじゃなかった。
Miix 2 8のUEFIは64ビット版に対応しておらず、32ビット版しか使えない模様。
価格.com / Lenovo Miix 2 8 59428524
reddit / Just tried Ubuntu 18.04 in my Lenovo Miix 2 8 tablet (Baytrail)
幾つかのISOを試したが、USBフラッシュメモリーに焼き込んでも起動しないものがある。この場合には、isorespin.shというスクリプトを使って対応ISOに変換する。
Linuxium / Customizing Ubuntu ISOs: Documentation and examples of how to use 'isorespin.sh'
作業はVMware Workstation 12 Player上のUbuntu Mate 18.04 LTS上で行った。
このURLにアクセスし、ダウンロードマークをクリックするとダウンロードができる。
https://goo.gl/ZnUd6H
ダウンロードしたファイルに実行権を付け、必要ライブラリをインストールし、実行する。
$ chmod +x isorespin.sh
$ sudo apt install xorriso curl
$ ./isorespin.sh
オプションを求められるので、ISO と Add Frequently ... をチェックする。
Continueをクリックすると、ISOイメージの選択画面になるので、対象となるISOイメージを選択してOK。
Make a Selection画面が表示されるので、Intel Atomの方を選んでOK。
実行パラメーターはこれでいい?の確認が表示されるのでOKをクリックする。
作成にはちょっと時間がかかる…20~30分くらいで32ビット版のUEFIが含まれたISOが作られるので、USBフラッシュメモリーに焼き込めばいい。
インストール用のUSBフラッシュメモリーを作成
インストールのためにUSBフラッシュメモリーにISOイメージを書き込んで起動できるようにする必要があるが、チラッと調べたらすぐにこれが出てきた。インストール不要ですぐに使える感じがいい。
以降の画面は、UEFI32ビット版対応ISOを作らなきゃ上手く起動できないことを知らないときに撮ったスクリーンショットだが、使い方は変わらないのでご容赦。
USBフラッシュメモリーを差し込んでRufusを起動。
選択ボタンをクリックして焼き込むISOイメージを選択する。
ターゲットシステムはUEFIであることを意識して選択する。
ボリュームラベルは何でも良い。
ダウンロードが必要と言われたら はい ボタンをクリックする。
ISOイメージモードで問題なく起動できるので、そのままOKボタンをクリックする。
USBフラッシュメモリーはFAT32でフォーマットされる。中にあるデーターは消えてしまうことを確認してOKボタンをクリックする。
書き込みが始まる。大きなファイルを書き込むときに、先に表示のパーテンセージが上がるみたいなので、すぐ終わるのかな?と勘違いしたが、2GBのデーターを書き込むのでそれなりに時間がかかる。
これで、起動用のUSBフラッシュメモリーができる。
各種OSを試す
Ubuntu18.04で行けるだろうと安易に考えていたが、そうそう簡単にはいかなかった。やっぱりメーカー自身がドライバーを用意しているかどうか、というのは大きな出来事なんだと思った。
Ubuntu Mate 18.04 32ビット
isorespin.shによる加工が必要。
一番試したかったのがこれ。
Ubuntu Mate / Download
ダウンロードページでスペックを見てみると、Miix 2 8にマッチしているのは32ビット版に思えたのでダウンロードしてインストールしてみたが、途中でフリーズするので断念した。
ただ…その後に64ビット版をインストールしたときにもフリーズしたので、Grubで表示されるメニューの中で
Try Ubuntu Mate without installing
じゃなく
Install Ubuntu Mate
を選べば、もしかしたらフリーズすることなくインストールできたのかもしれない。
Ubuntu Mate 18.04 64ビット
isorespin.shによる加工が必要。
32ビット版のインストールに失敗したので64ビット版。こちらもフリーズしたが、インストール用のUSBフラッシュメモリーから起動したら、キーボードでGrubメニューの1行下にあるInstall Ubuntu Mateを選択すると上手くインストールができる。
デスクトップが起動した時点で、メモリの使用量が400MBくらい。とっても軽い。
だけど、キーボードとマウスがある環境であることが前提なので以下のような動作になった。
Wi-Fi
使える。
タッチスクリーン
タッチスクリーンに触れるとマウスカーソルが移動し、メニューを開き、アプリケーションを開くことができる。1つボタンのマウスで操作している感じにかなり近い。
ログイン画面でソフトウェアキーボードを出すことができて、パスワードを入力することが可能。ソフトウェアキーボードのキー配置もとても使いやすい。
しかし…
長押しの右クリックが使えない。
一部のパネルは、その先にあるメニューが反応しない。Wi-Fiとかキーボードのパネルをタップすると画面がフリーズしてしまう。
また、日付表示のあたりをタップするとポップアップメッセージが表示されるのだが、他の場所にマウスカーソルを動かしてもポップアップメッセージが消えない。
スリープから復帰してロック画面になったときにソフトウェアキーボードが表示させられない。これはちょっと痛かった。
Bluetooth
Ubuntuのどのバージョン、どのフレーバーでもペアリング情報を覚えられなかった。何度やっても再起動すると忘れてしまう。
色々と調べてみた…
bluetooth.serviceは有効になっており、AutoEnable=trueにもなっている。しかし、起動時にBluetoothのパネルが追加されない。
これは以下の情報で対応。確かに「信じられないことだけど、上手くいった」とされている通り、Bluetoothのパネルが表示されるようになった。
StackExchange / Bluetooth not working on Ubuntu 16.04 LTS
$ rfkill block bluetooth
$ rfkill unblock bluetooth
どうも、コマンドから色々と操作すればいいようなことが書かれているような。
ubuntu forums / Bluetooth Mouse Won't Connect after Reboot - Ubuntu 18.04 LTS
それでもなお再起動するとペアリング情報は忘れ去られるのだった。
Bluetoothとヘッドセット
とても安価な完全ワイヤレスのヘッドセットを使ってみている。Windowsでは問題なく認識して使えるもの。
しかし、Ubuntuではどのフレーバーのどのバージョンでもペアリングができなかった。ヘッドセットであるところまでは認識するものの、ペアリングも接続もできない。コマンドラインから色々やってみたけれど、結果は同じだった。
画面の回転
使い方によっては割り切れるかもしれないが、画面を回転させることができなくて残念だった。
設定から画面を回転表示させてみたけれど、タッチスクリーンの入力値は回転されないらしく操作ができなかった。
横長固定であればもしかしたら我慢できたかもしれないけれど、縦長固定だったので諦めた。
GinnやToucheggというキーワードも見つけることはできたが、他の問題もあって設定に手を出す気力が出なかった。
ArchWiki / LightDM タッチパッドでタップしてクリックできない
Ubuntu Wiki / Multitouch
Ubuntu Mate Community / Touch input with touchpad (libinput) AND touchscreen (synaptics)
note63 / Touchegg周りを調べていてわかったことのメモ
あと、ここに40-libinput.confが置いてあったりすることをメモしておく。
/usr/share/X11/xorg.conf.d
カメラ
正面も背面もカメラを認識しなかった。
サウンド
ちゃんと音が鳴る。ボリュームアップ・ダウンのボタンも正しく機能する。
感想
Ubuntu Mateはとても軽くて良いフレーバーだけれど、Miix 2 8でこれを使おうとするとタブレットの良さが失われるように思えた。そもそも前提がデスクトップでの利用になっているのだから仕方がない、諦めた方が良い。
Ubuntu 18.04 64ビット
isorespin.shによる加工が必要。
Ubuntu 18.04は32ビット版がないため、64ビット版一択となる。
これもフリーズしたが、Install Ubuntuを選択すると上手くインストールができる。
デスクトップが起動した時点で、メモリの使用量は800MBくらい。Mateの倍だけメモリを使うけれど、タブレットも意識した作りで高機能なGNOMEなので仕方がないところ。
Wi-Fi
使える。
タッチスクリーン
タッチ操作が意識されたインターフェースになっており、問題はないと思う。
文字入力が必要なシーンでは自動的にソフトウェアキーボードが表示される。
Bluetooth
ペアリングを覚えないのはMateと同じ。ヘッドセットもペアリングができなかった。
Mate同様、以下のコマンドでパネルにBluetoothマークが表示されるようになるが、再起動すると効果がなくなる。
$ rfkill block bluetooth
$ rfkill unblock bluetooth
Bluetoothとヘッドセット
とても安価な完全ワイヤレスのヘッドセット、認識しなかった。
画面の回転
する。インストール画面からちゃんと回転する。ただし…
インストール直後に画面が回転しなかった。モジュールを全てアップデートしたところ回転するようになった。それでもなお…
画面を横にして再起動するとその後は回転しないとか、ログイン画面で回転をロックするとログイン後に回転しないとか、ちょっと不思議な不自由さ。
カメラ
正面も背面もカメラを認識しなかった。
サウンド
ログイン画面ではボリュームの設定ができる。
しかし、ログイン後にはスピーカーアイコンがないスライダーが表示され、ボリュームが変わらない。ボリュームアップ・ダウンのボタンも機能しない。
ボリュームボタンが機能しない。
ask ubuntu / Ubuntu 18.04 won't change volume
このファイルに1行追加したところ、機能するようになった。
/etc/modprobe.d/alsa-base.conf
…
options snd-hda-intel model=auto
感想
インストール直後がものすごくモッサリするように感じた。でもそれは、インストールして最初に表示される画面がマウスで動かせないこととか、アップデートを裏で走らせていたりすることが原因に思えた。
ここは、そういうものと割り切ってマウスやタップで操作してどうにか切り抜けた後、勝手にアップデートしない設定にすると安定すると思われる。
音が鳴らないことから色々調べてみたら、どうやらGNOMEはログインすると別のttyにログイン後の画面を描く模様。仮想コンソールの設定なんて今まで考えたこともなく途方に暮れつつ検索。
ask ubuntu / Why is my GDM at a different TTY than my desktop environment?
キーボードをつないで確かめてみたら、ログイン画面がtty1、デスクトップ画面がtty2になっていた。これが画面の回転やサウンドを上手くコントロールできない理由なんじゃないかなぁと想像。
Ubuntu 19.04 64ビット(アップグレード)
Ubuntu 19.10 64ビットへ到達するためのステップとして、18.04からアップグレードしたもの。起動後のメモリ使用量は800MBくらいだったと思う。
18.04と比較して大きく改善するのが以下の2点。
- ボリューム操作
ログイン後の画面からはもちろん、ボリュームアップ・ダウンボタンもしっかりと動作するようになる。 - 画面の回転
大体思い通りに回転する。19.10へのステップだったので細かくチェックしていないが、横画面のまま再起動しても不具合発生するようなことはなかった。
これなら多少の我慢(カメラが使えない、Bluetoothがペアリング情報を忘れる)はあるけど、使ってみたいと思えるかも。
Ubuntu 19.10 64ビット(アップグレード)
クリーンインストールには失敗
インストール用のISOイメージをダウンロードしてインストールしたところ、インストールの時点から不思議なちょこちょこフリーズ(0.5秒~1秒くらいのフリーズの繰り返し)が繰り返され、インストールにもだいぶ時間がかかった。
そして、インストール後にログインしたが、かなりもたついた。
調べてみると、どうやら19.10はSSDにクリーンインストールするとSSDへのアクセスで問題が発生するらしい。
ubuntu forums / Ubuntu 19.10 Slow to boot
もしかしたら原因はこれ?電源管理で電力レベルを落とすと強烈に遅くなるって書かれているように思うが…かもしれないが、そのことを見つける前に18.04からのアップグレードなら問題ないよ、という記事をどこかで見かけた。
ask ubuntu / Ubuntu SSD - Was fast, is now extremely slow
アップグレードであればかなりいい感じで動く
ということで、Ubuntu 18.04から19.04、19.10とアップグレードした。
これにはものすごく時間がかかってしまった…
起動後のメモリ使用量は650MBくらい。減った?こうしてちゃんと見ると、見たときのたまたま、ないしは、メモリ使用量の見方を間違えているのかも…。
Ubuntu 18.04と比較してボリューム操作、および、画面の回転が改善している。
画面の回転が上手くいかなくなったら、一度電源を切り、改めて起動すると回復するのでOKってことで。20.04は期待できそう!
使ってみて感じる問題
かなりいい感じで使えるので、しばらく使ってみて感じた問題を幾つか書いてみる。
- 時々画面がフリーズ
ウィンドウを動かしたり状態を変えたりする操作を素早く行うと(いわゆるタップミス…)、画面がフリーズしてデスクトップが再起動する。 - スリープするとWi-Fiが切断される
sshで接続して調べごとをしていたらスリープしたのだが、そのときsshは切断される。電源ボタンをスリープに割り当てたあと、電源ボタンを押したら同じようにsshは切断される。
スクリーンオフ(画面だけを消す)を電源ボタンに割り当てることはできず、時間でスクリーンオフが設定できるのみ、であるためAndroidやiPadのように気軽に電源ボタンを押すと思わぬ結果となる。 - 長時間のスリープから復帰したときにWi-Fiがつかめない
ON/OFFはできるようでいて、ちゃんと動かない。結局再起動が必要。 - bluetoothのペアリング情報は覚えない
色々と調べて試してみたけれど、再起動したら必ず忘れる。小さなデバイスが相手を覚えているというのに…どうやらLinuxではペアリング情報を覚えないと思った方がよさそう。 - bluetoothのヘッドセットは使えない
安価なヘッドセットでWindowsでは問題なく動くが、Linux用のドライバーがないためかペアリングできない。
Ubuntu 19.10 64ビットでやってみたこと(Grub)
もうちょっとだけどうにかならない?と思ってやってみたこと。
Grub Menu
Miix 2 8を起動すると Grub Menu → 紫ののっぺり背景 → スプラッシュ → ログイン画面 の流れで動いている模様。
Grub Customizerでカスタマイズできるかもしれないが、過去に何度も読ませていただいている気がする記事で色々と思い出してみたり。以前読んでも分からなかったのに、今読むとよく分かる。いつまでも人気記事なのも納得。
Carpe Diem / GRUBの設定
色々と試してみると、デフォルトではGrubのメニューが表示されていないことが分かった。どういうことかというと…0秒ですぐに起動する設定になっている。
/etc/default/grub
GRUB_TIMEOUT_STYLE=hidden
GRUB_TIMEOUT=0
Grubメニューを表示させるには以下の変更を入れる。
/etc/default/grub
GRUB_TIMEOUT_STYLE=menu
GRUB_TIMEOUT=3
変更したら、以下のコマンドで反映させる。
$ sudo update-grub
紫ののっぺり背景
これが5秒以上表示される。10秒くらい?かも。個人的には、むしろ真っ黒にカーソル点滅の方がいいなと思ったりするんだが…今の時点では我慢。
もしかしたら、この情報でどうにかできるかもしれない。
ask ubuntu / How can I change the purple background color of Ubuntu plymouth boot screen?
スプラッシュ
スプラッシュ画面もかっこいいが、ロード状態が見られると安心。
/etc/default/grub
#GRUB_CMDLINE_LINUX_DEFAULT="quiet splash"
GRUB_CMDLINE_LINUX_DEFAULT="quiet nosplash"
変更したら、以下のコマンドで反映させる。
$ sudo update-grub
ログイン画面(変更せず)
これは個人的にかっこいいと思ったので特に変更はしない。
Ubuntu 19.10 64ビットでやってみたこと(タッチスクリーン)
ダブルクリックの速度調整
不思議なんだけど、ダブルクリックの感覚というのは普通調整しないもんなんだろうか?標準的なところで調整項目が見つからない。探してみると…
ubuntu documentation / Adjust the double-click speed
設定 → ユニバーサルアクセス で下の方にスクロールさせると、ポインター操作とクリックという項目があり、その中に ダブルクリックと認識する感覚 というスライダーが付いている。ここを調整すれば良いらしい。
テストするときは、設定 → デバイス → マウスとタッチパッド という項目に進み、右上にある 設定を確認する ボタンをクリックするとテスト用のウィンドウが出てくる。
これは…こんな説明ページを作ってないで、マウスとタッチパッドのところに設定項目を移す、ないしは、追加するべきなんじゃないの?と思ってしまう。
なんとなく反応が悪い気がする
ソフトウェアキーボードがたまに上手く動かない気がして…
It's FOSS / How to Fix Right Click Touchpad Not Working on Ubuntu 18.04
gnome tweak tool インストールし、キーボードとマウスの中にある タイピング中は無効化する をオフにした。
$ sudo apt install gnome-tweaks
Ubuntu 19.10 64ビットでやってみたこと(サスペンドとブランクスクリーン / 何も変えられず)
タブレットを使い終わって電源ボタンを押す。そうすると、画面が消えてタッチ操作を受け付けなくなる。ただ、それ以外はすべて動いていて、メールも受信するし、SSHでも接続できる…そんなことを期待して電源ボタンをタップ!
電源ボタンが押されたらサスペンドするように設定しているから、サスペンドに入る…そうすると予想外の動きに。Wi-Fiは切断され、Windowsマークをタップするとブルッとするけど反応なし。って、これじゃない。
ask ubuntu / How do I modify the options for the power button?
ask ubuntu / Turn off screen by pressing the power button
ask ubuntu / Is it possible to “Turn off display” with power button without locking screen like in Windows. (Ubuntu 18.10)
ツールをインストールして設定可能な値を見てみる。
$ sudo apt install dconf-editor
dconfエディタを開き、org.gnome.settings-deamon.plugins.power とたどっていって、Power button action を開いてみたところ、選択肢は nothing, suspend, hibernate, interactive しかなく、スクリーンオフとかロックは選択できなかった。
これは仕方がない、放っておいて画面が勝手に消えるのを待つしかない…。
Ubuntu 19.10 64ビットでやってみたこと(スクリーンキーボード)
スクリーンキーボードはこんな感じになっている。
タブもコントロールもカーソルもないので、特にターミナルで作業がしにくい。後、今のバージョンだけかもしれないけれど、smb://hogeserver/hogeuserとかにアクセスしたとき、パスワード入力時にキーボードが消えてしまいどうやっても入力ができなかった。
そこで、OnBoardというスクリーンキーボードを導入。
Ubuntu 19.10 64ビットでやってみたこと(カメラ / 何もできず)
Miix 2 8ってビデオ会議をするにはなかなか調子のいいデバイスだったりする。だけど、カメラそのものを認識していない。
通常はどのようなカメラもUSBに接続されているように見えるようなのだが、USBにデバイスがぶら下がることもなかった。
ドライバを探してみたけれども、当たり前だが見つからなかった。
Android-x86 8.1r3 / 9.0-rc1
タブレットなのでAndroidは相性がいいだろうと思っていた。
Android-x86 Run Android on your PC
最初32ビット版をインストールしたが、これだとディスクアクセスに問題があるようで(あくまで予測)、エラーが多発して使えない。
で…64ビット版はとてもスムーズに素早くインストールできた。
画面の回転はもちろん、ボリューム調整もできるし、各種入力もサクサク!これはイイ!と思ったら問題が…
- スリープから復帰できない
これはかなり致命的。内部的には動いているのかもしれないけれど、画面が真っ暗なままなのでどうにもできない。
→ これは設定で回避できた。でも、スリープ中もバッテリードカ食い…。 - ゲームの幾つかが起動できない
高度なグラフィックを使っているらしいゲームが起動できない。こうしたアプリケーションはストアで「このアプリはお使いの端末用に最適化されません」と表示される。理由は分からない。 - カメラが使えない
カメラアプリをインストールしてみたが、カメラを認識しない。ついでにライトもつかない。 - パターンロックを設定するときに苦労
なにかファイルの書き込みに関わるところでタイムアウトを起こしているような予感。結果、ログインがものすごく大変に。カメラの起動設定を落としたら問題解消したような記憶だが、そのときにメモし忘れてうろ覚え。
試したバージョン(64ビットバージョンのみ記載)は以下、全て同じだった。
- 9.0-rc1
- 8.1-r3-k49
- 8.1-r3
- 8.1-r1(某巨大掲示板にスリープが動いたと書かれていたから)
スリープから復帰できる設定
結論からすると、build.propというファイルがあって、そこに動作パラメーターを書いておくと挙動を変えることができる。
どうにかスリープから復帰できるようにはできたのだが、スリープしたあと暗がりにMiix 2 8を持って行ったらうっすらと光っている。どうやら、スリープといいつつも画面を真っ黒に塗りつぶしていてバックライトが付けっぱなしになっているようで、バッテリーの消費が半端じゃない。
さて…スリープから復帰できないのは Bay-Trail / Cherry-Trail に発生する問題で、電源ボタンを押したときに画面のON/OFFだけをするような設定ができそうな気配だった。
Google フォーラム / Sleep on power button press
ここで書かれている以下はどうやって設定するんだろう?
You can just set the property: sleep.state=none
インストールイメージのbuild.propを変更
コマンドプロンプトを開いて当該のファイルにアクセスしてみたが、権限が足らない。まぁ、そうなるよねぇ…ということで、色々探してみたらインストールイメージそのものに手を入れる必要がありそう。
やり方はここで教えてくれていた。
Cottpic / Android-x86 の default.prop と build.prop を編集する on Ubuntu
Andoroid x86 のインストールISO(今日の最新 android-x86_64-9.0-rc1.iso)をダウンロードし、Windows10でマウントして、なかにある system.sfs というファイルをUbuntuに持って行った。
これは圧縮ファイルのようで、これを展開する。
$ unsquashfs -f -d . system.sfs
Parallel unsquashfs: Using 2 processors
1 inodes (19016 blocks) to write
[===================================================================================================|] 19016/19016 100%
created 1 files
created 1 directories
created 0 symlinks
created 0 devices
created 0 fifos
元々887MBのファイルが2.4GBになった。
このファイルをマウントする。
$ mkdir image
$ sudo mount -o loop system.img image
image/build.prop
…ro.build.type=userdebug
ro.build.type=user
…
#
# Miix 2 8 Settings ※新規追加
#
sleep.state=disable
sleep.earlysuspend=0
pm.sleep_mode=4
どうやら、スリープには2種類あるみたいで、電源ボタンを押したときと時間がたってスリープするときでちょっと挙動が変わるっぽい。
電源ボタンを押したときは sleep.earlysuspend=0 というのが動き、その後しばらくすると sleep.state=disable が動くみたい。
pm.sleep_modeについて、このモードはデフォルト値が2のようなのだけれど、これが復帰を妨げているようなのをどこかで見た気がする。そこで以下を参考にして4を設定したのだった。実際には2のままでも問題ないように思う。
Facebook / T Pambudiさんのノート
#usage:
#pm.sleep_mode=0 -> collapse suspend
#pm.sleep_mode=1 -> collapse (will totally power off the cpu)
#pm.sleep_mode=2 -> sleep (cpu is still on, but put into low power mode (registers are still saved)
#pm.sleep_mode=3 -> slow Clock and Wait for Interrupt (lowered frequency
and voltage)
#pm.sleep_mode=4 -> wait for interrupt(no change in cpu clock or voltage)
あまりよく分からないけど、earlysuspendはこれかな?(ヘッダーの方を見てもよく分からなかった)
Google Source / earlysuspend.c
enum {
SUSPEND_REQUESTED = 0x1,
SUSPENDED = 0x2,
SUSPEND_REQUESTED_AND_SUSPENDED = SUSPEND_REQUESTED | SUSPENDED,
};
編集が終わったのでマウント解除する。
$ sudo umount image
編集した system.img を圧縮する。
$ rm system.sfs ←元のファイルが必要ならリネームしておけばいい。
$ mksquashfs system.img system.sfs
Parallel mksquashfs: Using 2 processors
Creating 4.0 filesystem on system.sfs, block size 131072.
RufusでインストールイメージをUSBフラッシュメモリーに出力し、その後、編集したsystem.sfsをフラッシュメモリーに上書きする。
これでインストールができるなら、Rufusのインストールイメージってかなり柔軟だなーって思うけど、実際それで上手くいった。
デバッグモードでbuild.propを変更
イメージを作り直しては転送してインストールし直し…というのは大変。
インストール時に /system の Read/Write をするかしないか聞いてくると思うが、ここで Yes を選択すると、デバッグモードでログインした後に /android/system/build.prop が編集できるようになり、編集後に exit すると設定結果が反映された状態でAndroidが起動する。
Android Enthusiasts / Android x86: remounting /system : /dev/loop1 is read only
これで実験がはかどる。とりあえずの動作を試すだけなら、これで十分かも。
スリープ時にバックライトを消すための取り組み(失敗)
結論としては挫折。そもそもバックライトを消すという動作が実装されているのかどうかも確認できていない。
ここには色々と調べたことだけをメモとして残す。
設定方面からの調査
Bay Trail devicesは適切なPMICドライバがなく電源管理に問題がある。
唯一の解決策はC-Stateを無効にすることだが、バッテリーが激減する。
Android-x86-4.4-r2 on Asus T100TA - Battery drain issues
画面をオフにするがバッテリーを消耗し続けることに対して、sleep.state=freezeを設定することをアドバイスしている。
Battery drain or not actually suspend mode ?
→ Miix 2 8では効果がなかった。
ソースコード方面からの調査
ソースコードをダウンロードしてきてgrepしてみた。
とにかくサイズが大きくて、どこに何が入っているのかというところを想像するのもなかなか大変。
いくつか見て、一番なにかありそうに思えたのがこれだったけれど…
kernel/tools/power/pm-graph/sleepgraph.py
…
logmsg = ''
testcommand = ''
mempath = '/dev/mem'
powerfile = '/sys/power/state'
mempowerfile = '/sys/power/mem_sleep'
suspendmode = 'mem'
memmode = ''
hostname = 'localhost'
prefix = 'test'
teststamp = ''
…
build.propを変更することの他に、ここに書かれているようなファイル達に設定値を書き込んでおくことでも動作が変えられるっぽい。
/sys/power/state には freeze mem
/sys/power/mem_sleep には [s2idle] が入っていた。
ここから色々読んでみようと思って探してみたけれども、オレには何も見つけられなかった。
やったこと
USBフラッシュメモリーにUbuntu18.04をインストールする(断念)
結論からすると…遅くて使い物にならない。
多分、USB3.0とかなんかもうちょっと素晴らしい接続方法でないと無理。
USBフラッシュメモリーを差し込んだら即座にLinuxが起動する。
こんな環境がだいぶ前から欲しかったけれど、トライしては失敗していた。例えば、容量の小さなUSBフラッシュメモリーにインストール済みHDDイメージを無理矢理ddで書き込んだりしてフラッシュメモリーを壊してみたりして…何してたのか。
調べてみると普通にインストールして普通に起動できそう。
Cloud-Work.net / UbuntuをUSBメモリにフルインストール。作成/保存したデータをWindowsで読めるようにしてみる。
ひのびより / 【PC】Ubuntu起動!(BIOSの設定)
仮想マシンの作成
インストールには、VMware Workstation 12 Playerを使ってみる。
この時点の最新版、Ubuntu18.04.3をダウンロードしながら空のマシンを作る。
マシンの保管場所を決める。
ハードディスクは使わないつもりだけど、デフォルトで付いているから。単一ファイルとして格納する設定にしたが、これは好みの問題。
ハードウェアをカスタマイズして、ディスクをなくす。
起動順序の変更
仮想マシンは最初ISOイメージのインストールDVDで起動し、インストールが終わったらUSBフラッシュメモリーから起動したい。
マシンを起動して素早くフォーカスを移し、F2を連打してBIOS設定画面を起動。
起動順序をRemovable Device→CD-ROM→Hard Driveの順に変更して保存。
インストール
[CTRL]+[ALT]でフォーカスを戻して最新のUbuntuをマウントして起動。Ubuntuのインストール画面が開いたら、日本語を選択して、Ubuntuを試すボタンをクリックし、デスクトップが表示されたらUSBフラッシュメモリを挿入して認識させる。
(時間が変だな…)
lsblkコマンドでディスクの割り当てを見てみる。これでいくと、USBフラッシュメモリーはsdbとして認識されているようだ。
デスクトップにあるインストーラーを起動する。
起動前にデスクトップのサイズを変更しておくのがおすすめ。1280x1024以上!
インストールの途中でインストール画面がかなり大きくなり、ボタンが押せなくなるから。また、スクリーンショットを撮りたかったので解像度を何度も変えながらインストーラーを進行させたらハングアップするようになったので、やらない方がいい(回復するためにUSBフラッシュメモリーをFAT32でフォーマットし直し、最初からやり直した)。
さらに、5分でロックされないようにする設定もおすすめ。
インストールにかなりの時間がかかり画面がロックされて煩わしいので、
日本語を選択して次へ。
キーボードレイアウトは日本語。
多分Officeソフト等は使わないので、最小インストールを選択。使うときが来たらインストールすればいい。
USBフラッシュメモリーがマウントされているので、ここでアンマウントする。
インストールの種類で「それ以外」を選択。
パーティションテーブルの編集画面が猛烈に大きいので、Settingsを開き、Deviceで画面を広げてsdbのパーティションをext4に変更し、/ のマウントポイントにする。
ブートローダーのインストール先もsdbを選択して、インストールボタンをクリック。
警告が表示されるので、設定内容が正しいことを確認して続けるボタンをクリック。
この先はユーザー名やホスト名を入力してインストールを完了させる。
インストールにちょっと時間がかかって(多分5時間ぐらい?)びっくりしたが、PC側のUSBインターフェースが遅かったりしたせいかもしれない。とりあえずインストールはできた。
再起動
再起動するとき、CDのアイコンを右クリックして設定を開く。
CDの起動時に接続を解除。
保存した後、PCをシャットダウンし、vmxファイル(仮想マシンの設定ファイル)を編集する。
SOFTANTENNA BLOG / 【Tips】VMwareにWindows 10をUSBメディアからインストールする方法
今回のファイル名は USBBoot.vmx
firmware = "efi"
efi.legacyBoot.enabled = "TRUE"
そして、仮想マシンを起動。
待つ…かなり待つ…
ログイン画面に到達。
ここでもしばらく待つ。ん~遅い。
一度、ログイン画面に戻された。もう一度ログイン!
で、どうにかデスクトップにたどり着いた。
速攻でやることだけやろう。と、端末を開くも、まぁ、とにかく何もかもが遅い。
遅すぎるのでつらいところだけれども、以下を最初に実行。
- 画面の解像度を(最低限)1024x768にする。
- ようこそ画面が表示されないようにする。
- 画面が5分でロックされないようにする。
$ sudo apt install open-vm-tools open-vm-tools-desktop
それにしても遅い、引くほど遅い。これは断念せざるを得ない。
何故遅いのか…というところの情報を探してみたところ、以下の回答が。
確かにそういうことなのだる。
Quora / Why is booting a full Ubuntu install on a USB flash drive so slow?
なるほど、だからLiveイメージの話が最初に出てくるのか。USB3.0ならまた話は少し変わってくるのかもしれないが、2.0はこれは駄目だな。
MBRとかGPTとかUEFIとか
いまだにMBRばっかり扱ってきていたのだが、今回のタブレットにはパーティションが5つあった。もうその時点でGPTだよなぁ、と。
MBRとGPT
違いを知るために優しく教えてくれるサイトを探してみたら…
MiniTool / MBR と GPTの違い、相互変換及び初期化方法‐どっちがよい
MBR(Master Boot Record)
GPT(GUID Partition Table)
MBRはマスターブートレコードに4つのパーティションテーブルエントリを持つが、GPTはMBR部分を保護MBRとかって多分使っていないんじゃないだろうか。その先にパーティションテーブルヘッダーと複数のパーティションテーブルエントリがある。そして、ディスクの最後にそれらのバックアップを持っている。
UEFI
一番知りたかったUEFIブートについてと、Windowsのブートマネージャーに関する説明がまとまっていた。
Yanor.net / UEFIブート機構とパーティション構成
この情報を見て、VMware Workstation 12 PlayerでリストアしたWindowsが起動しないのはBIOSの設定間違いであることに気が付いた。
ディスクがちゃんと見えて、中身もちゃんとしていたら、起動しないのはBIOSでブートローダーを正しく読み取れないからだな…と。
起きたこと
Windowsが固定ディスクを認識しない
VMware Workstation 12 Playerで仮想マシンを作ると、ハードディスクはSCSIになっている。
その状態のままでMiix 2 8のイメージを復元してもシステムが起動しない。
bootrec /fixmbr を実行したら「指定されたパスが見つかりません」と言われた。
SOURCEFORGE / Clonezilla / Restored Windows 7 Won't Boot
AOMEI / 解決済み:Bootrec / fixboot「要素が見つかりません」
X:\Sources>bootrec /fixmbr
指定されたパスが見つかりません。
さらに、diskpartでは「表示する固定ディスクがありません」と言われる。
ひろぐら / Windowsが起動しない時に役立つコマンド
Qiita / bootrec /RebuildBcd 指定されたパスがみつかりません
AOMEI / 【修正】表示する固定ディスクがありません
X:\Sources>diskpart
Microsoft DiskPart バージョン 10.0.18362.1
Copyright (C) Microsoft Corporation.
コンピューター: MININT-EOSMA6D
DISKPART> list Disk
表示する固定ディスクがありません。
んー、なんかおかしい。
GParted Liveでシステムを確かめてみた。
Not all of the space available to /dev/sda appears to be used. you can fix the GPT to use all of the space (an extra 45629440 blocks) or continue with the current setting?
/dev/sdaで使用可能なすべてのスペースが使用されているとは限りません。 GPTを修正してすべてのスペース(余分な45629440ブロック)を使用するか、現在の設定を続行できますか?
ignore を選択して見たところ、こんな結果に。
んー、ディスクは認識できている…ということは?
そう、ハードディスクがSCSIになっていたのが問題だった。
ディスクをSATAで接続するように設定を変更したことで、まずはシステムとしてハードディスクを認識するようになった。
しかし、こうしてGpartedで見てみると、ハードディスクはGPTになっていることが分かった。怪我の功名…ということにしておこう。
Windowsが起動しない(一般的な修復)
復元したWindowsはGPTなのかだけど、いずれにしてもブートに関連する何かを修復しないと起動しない模様。
そのため、Windows10のインストールディスクを使って修復を試みた。
確か32ビット版だったっと思ったので…
Windowsセットアップが起動したら 次へ をクリック。
コンピューターを修復する をクリック。
トラブルシューティング をクリック。
スタートアップ修復 をクリック。
しばらく待つ。
詳細オプション をクリック。
トラブルシューティング をクリック。おっと単なるループだったぜ。
コマンドプロンプト をクリック。
修復の方法はここに。
ぼくんちのTV別館 / 「bootrec /fixboot」で「アクセスが拒否されました」と出る場合の対処方法
Microsoft Windows [Version 10.0.18362.239](c) 2019 Microsoft Corporation. All rights reserved.
X:\Sources>diskpart
Microsoft DiskPart バージョン 10.0.18362.1
Copyright (C) Microsoft Corporation.
コンピューター: MININT-OHBOR7Q
DISKPART> list disk
ディスク 状態 サイズ 空き ダイナ GPT
### ミック
------------ ------------- ------- ------- --- ---
ディスク 0 オンライン 80 GB 0 B *
DISKPART> list disk
Volume ### Ltr Label Fs Type Size Status Info
---------- --- ----------- ---- ---------- ------- --------- --------
Volume 0 D ESD-ISO UDF DVD-ROM 7028 MB 正常
Volume 1 WINRE_DRV NTFS Partition 1000 MB 正常
Volume 2 C Windows8_OS NTFS Partition 48 GB 正常
Volume 3 PBR_DRV NTFS Partition 8 GB 正常
Volume 4 SYSTEM_DRV FAT32 Partition 260 MB 正常 非表示
DISKPART> select volume 4
ボリューム 4 が選択されました。
DISKPART> assign letter b:
DiskPart はドライブ文字またはマウント ポイントを正常に割り当てました。
DISKPART> exit
DiskPart を終了しています...
ディスクをチェックする。
X:\Sources>chkdsk c: /f
ファイル システムの種類は NTFS です。
ボリューム ラベルは Windows8_OS です。
ステージ 1: 基本ファイル システム構造を検査しています ...
…
X:\Sources>chkdsk b: /f
ファイル システムの種類は FAT32 です。
ボリューム SYSTEM_DRV は 2014/08/02 23:58 に作成されました
ボリューム シリアル番号は C039-41A8 です
…
さらに、回復パーティションもチェックしておいた方が良いらしい。
X:\Sources>diskpart
…
DISKPART> select volume 1
ボリューム 1 が選択されました。
DISKPART> assign letter e:
DiskPart はドライブ文字またはマウント ポイントを正常に割り当てました。
DISKPART> exit
DiskPart を終了しています...
X:\Sources>chkdsk e: /f
ファイル システムの種類は NTFS です。
ボリューム ラベルは WINRE_DRV です。
ステージ 1: 基本ファイル システム構造を検査しています ...
…
結果からすると、何も問題は発生していなかった。再起動しても起動しないし、fixboot
X:\Sources>bootrec /fixmbr
操作は正常に終了しました。
X:\Sources>bootrec /fixboot
アクセスが拒否されました。
追加でマウントポイントを割り当てた Volume 1 は、再起動もドライブが割り当てられるようになった。元に戻すには、以下のコマンドが利用できる。
DISKPART> remove letter e:
EFIパーティションの再構築(だいぶ込み入った修復)
EFIパーティションを再構築しよう、ということで、一度再起動してみた。
Microsoft Windows [Version 10.0.18362.239](c) 2019 Microsoft Corporation. All rights reserved.
X:\Sources>diskpart
Microsoft DiskPart バージョン 10.0.18362.1
Copyright (C) Microsoft Corporation.
コンピューター: MININT-OHBOR7Q
DISKPART> list disk
Volume ### Ltr Label Fs Type Size Status Info
---------- --- ----------- ---- ---------- ------- --------- --------
Volume 0 D ESD-ISO UDF DVD-ROM 7028 MB 正常
Volume 1 WINRE_DRV NTFS Partition 1000 MB 正常
Volume 2 C Windows8_OS NTFS Partition 48 GB 正常
Volume 3 PBR_DRV NTFS Partition 8 GB 正常
Volume 4 SYSTEM_DRV FAT32 Partition 260 MB 正常 非表示
DISKPART> select volume 4
ボリューム 4 が選択されました。
DISKPART> assign letter b:
DiskPart はドライブ文字またはマウント ポイントを正常に割り当てました。
DISKPART> exit
DiskPart を終了しています...
※マウントポイントがちょっと変わったりしていたのを、最初の状態になるように整えたりもしている。
続いて、EFIパーティションをフォーマット。
X:\Sources>format b: /FS:FAT32
ファイル システムの種類は FAT32 です。
ドライブ B: の現在のボリューム ラベルを入力してください SYSTEM_DEV [Enter]
警告: ハード ディスクのドライブ B: のデータは
失われます。
フォーマットしますか (Y/N)? Y [Enter]
フォーマットしています 260.0 MB
ファイル アロケーション テーブル (FAT) を初期化しています...
ボリューム ラベルを入力してください。
(半角で 11 文字、全角で 5 文字以内)
必要でなければ、Enter キーを押してください: SYSTEM_DEV [Enter]
フォーマットは完了しました。
256.0 MB : 全ディスク領域
256.0 MB : 使用可能領域
4,096 バイト : アロケーション ユニット サイズ
65,535 個 : 利用可能アロケーション ユニット
32 ビット : FAT エントリ
ボリューム シリアル番号は DC53-5B73 です
BCDの再構築。
X:\Sources>B:
B:\>bootrec /Rebuildbcd
Windows インストールを、全てのディスクをスキャンして検出しています。
これには、しばらく時間がかかります。お待ちください...
Windows のインストールのスキャンは成功しました。
Windows のインストールとして認識された合計数: 1
[1] C:\Windows
インストールをブート一覧に追加しますか? Yes(Y)/No(N)/All(A):Y [Enter]
要求されたシステム デバイスが見つかりません。
と、ここまでやったけれども修復はできなかった。
結局、この過程で色々とシステムを壊してしまったので、システムをリストア。その後に見つけたVMware Workstation 12 PalyerをEFIモードで起動することができ、Windowsが起動した。
BitLockerの回復モードになった
これは、かなり焦った。2台目のMiix 2 8のバックアップをしようとUSBフラッシュメモリーから起動しようとしたら、Secure Bootだから起動できないよ、と怒られた。

※画面はバックアップをVMware Workstation Playerにリストアして表示させたもの。
BIOSからSecure Bootをオフにしたら、BitLockerの回復モードに突入。こうなったら、Secure Bootをオンにしても駄目、回復キーを入力するまでWindowsにはログインできない。
こんな罠、なんでかかってるんだろう…?
今回は、たまたまMicrosoftアカウントと紐付いたデバイスで、BitLocker回復キーが保管されていたので復旧ができた。
検索すると以下のページが見つかった。
Microsoft / BitLocker 回復キーを探す
ここに以下の一文がある。
Microsoft アカウントに保存した場合: 別のデバイスで Microsoft アカウントにサインインして回復キーを探します。他のユーザーがデバイス上のアカウントを持っている場合は、各自の Microsoft アカウントにサインインして、キーがあるかどうかを確認してもらうことができます。
実際のサイトでは、青太字の部分がリンクになっており、回復キーのページを指している。ここで示しているリンクは、2019/12/08現在のものだが、過去は違ったかもしれないし、未来には変わるかもしれない。
Microsoft / BitLocker 回復キー
ログインすると、以下のような感じで回復キーが表示される。
今回は該当する回復キーを入力することで問題解決した。
インストール用のUSBフラッシュメモリーを作成
インストールのためにUSBフラッシュメモリーにISOイメージを書き込んで起動できるようにする必要がある。
ISO to USBをインストールして起動し、必要情報を入力して Burn をクリック。
ブータブルの場合、USBディスクには1つのパーティションのみが必要です。
複数のパーティションがあるUSBディスクでは使用しないでください。
作成に失敗し、USBが使用できなくなった場合:回復ガイド。
中身が消えても問題はないので、はい をクリック。
しばらく待つと、ディスクの作成が完了する。
最初、これでインストールをしたら失敗したので駄目かと思っていたが、Miix 2 8の保護機構の問題であった。
さいごに
色々なOSをMiix 2 8にインストールして試してみたけれど、結局Windowsが一番だという結果になった。動作させるまでが目的ではなく、常用することが目的だったから。専用品は専用品なんだなぁって思う。
でも、この専用品を他のOSで動かせるようにする取り組みが凄い。OSを作ろうというのはもちろん、提供されたOS達でどうやって動かそうか…という取り組みもまた凄い。ほとんどのコミュニティは英語で、凄いことを書いていることもあるし、まぁまぁなことも書いてあったりするけれど、コミュニケーションが取れたら楽しいだろうなぁ。
欲しいぞ英語力。


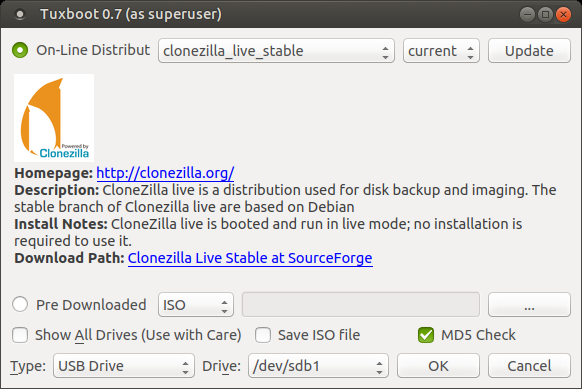
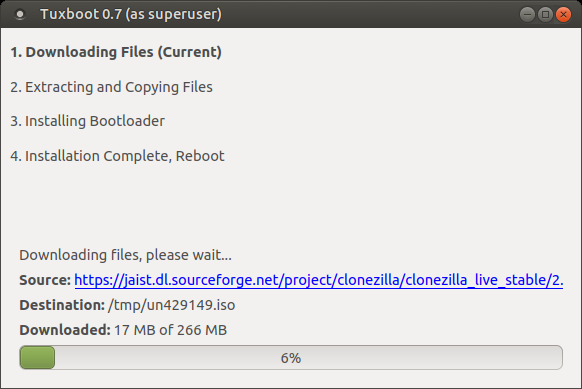
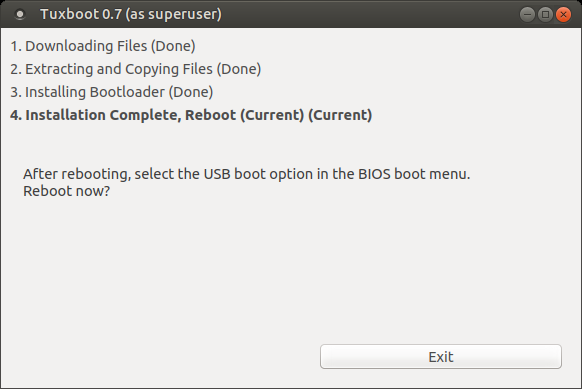
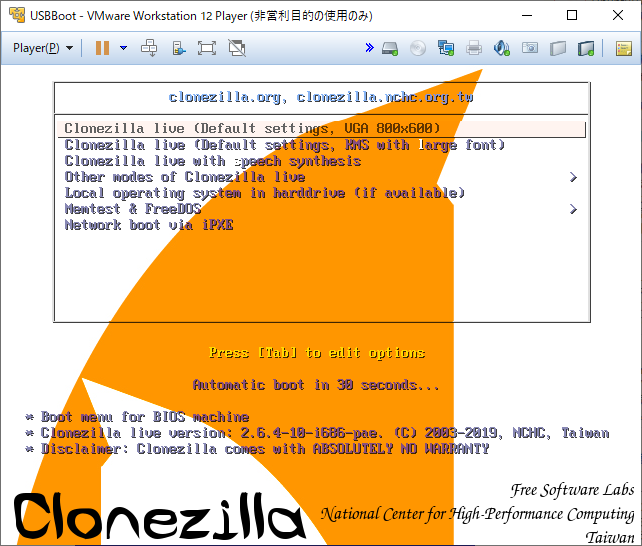
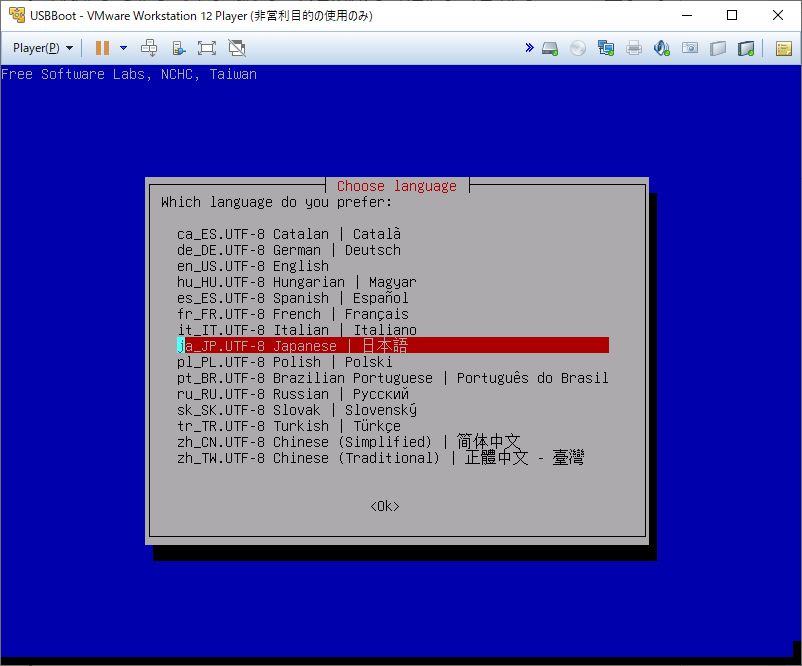
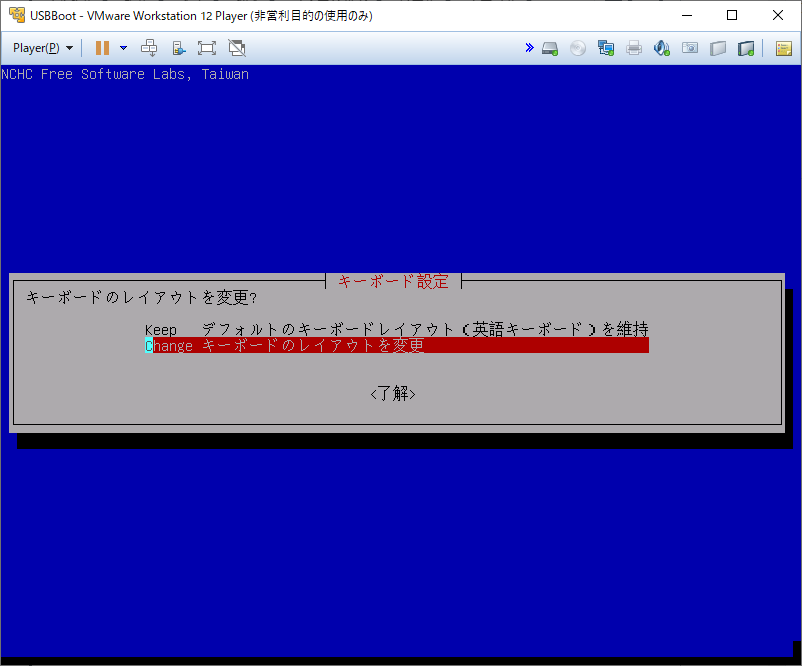

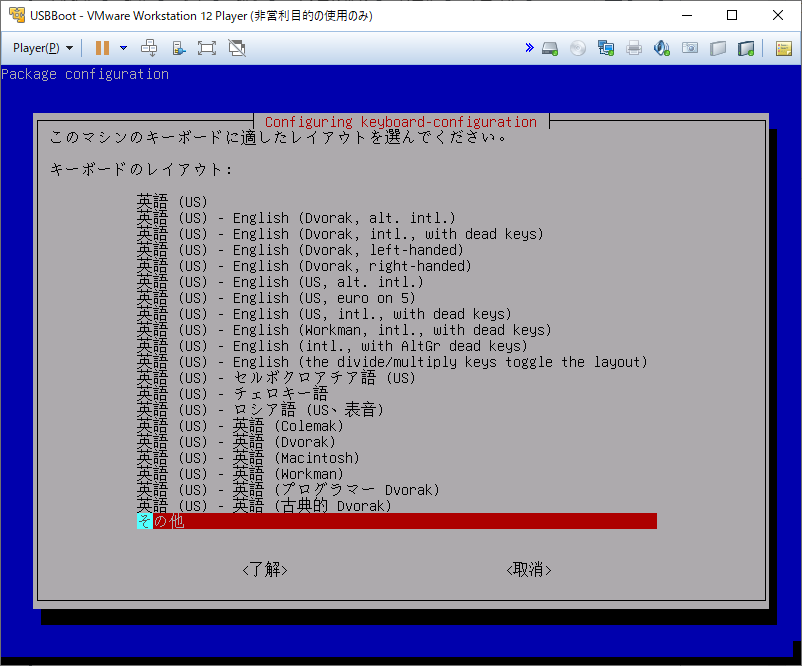


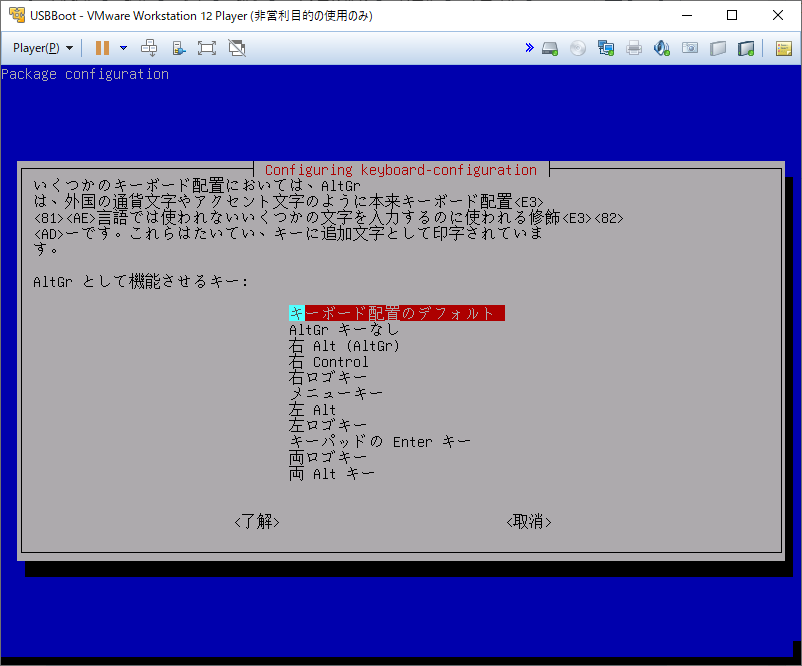
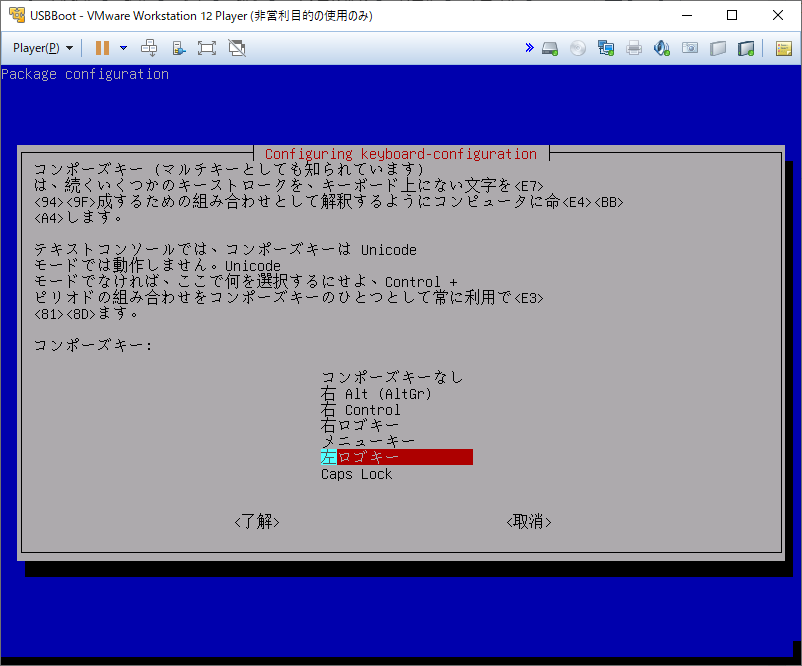
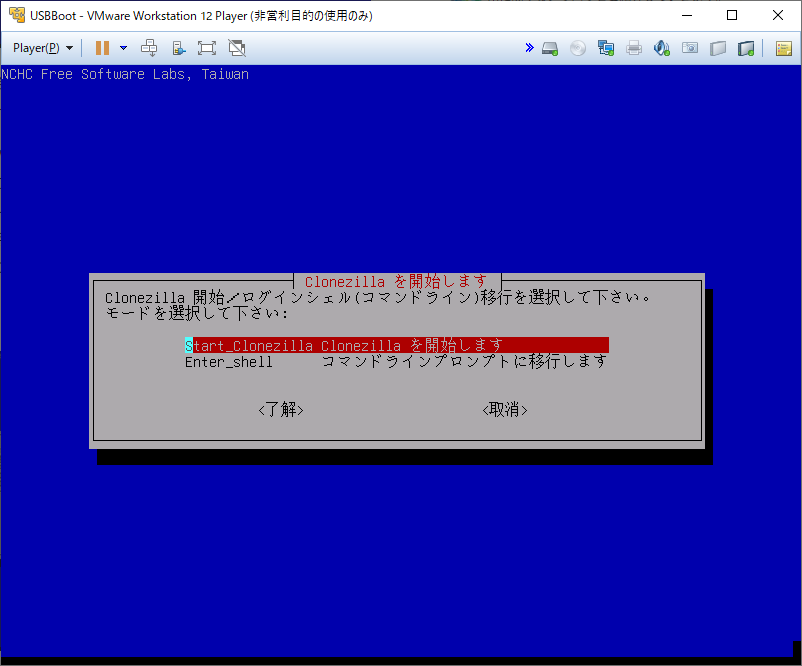
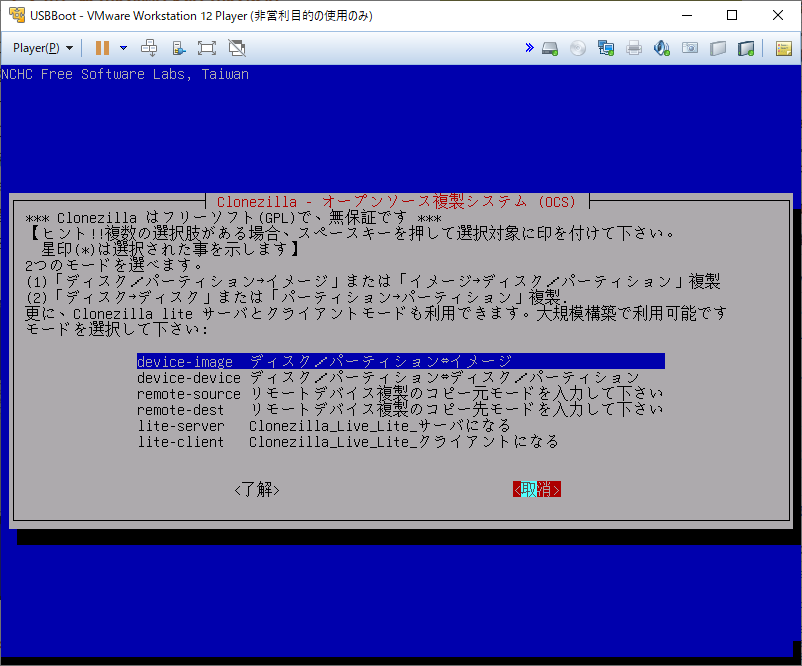
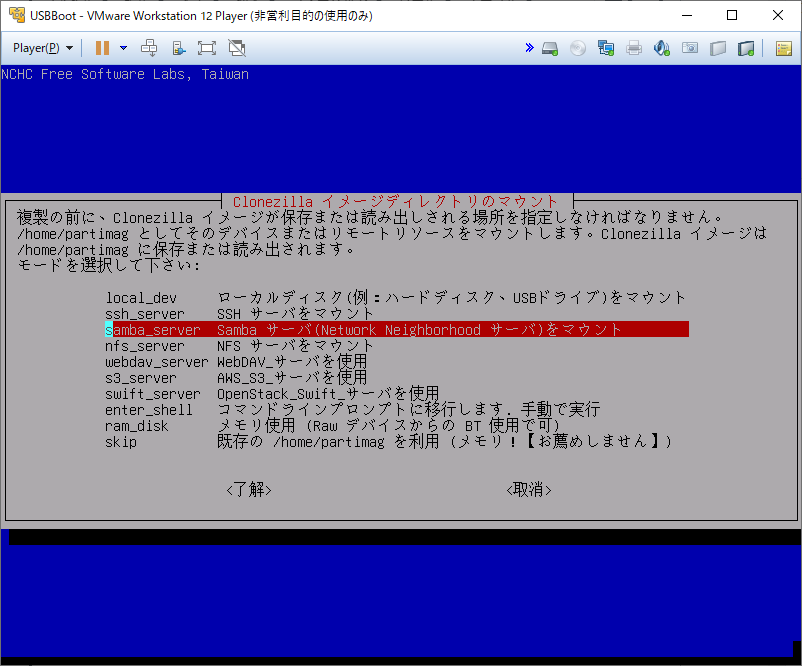
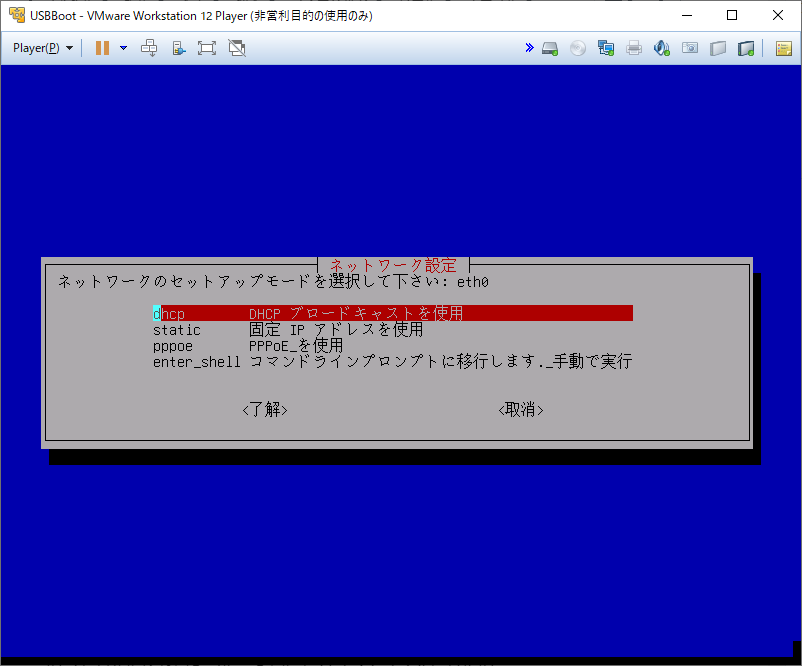


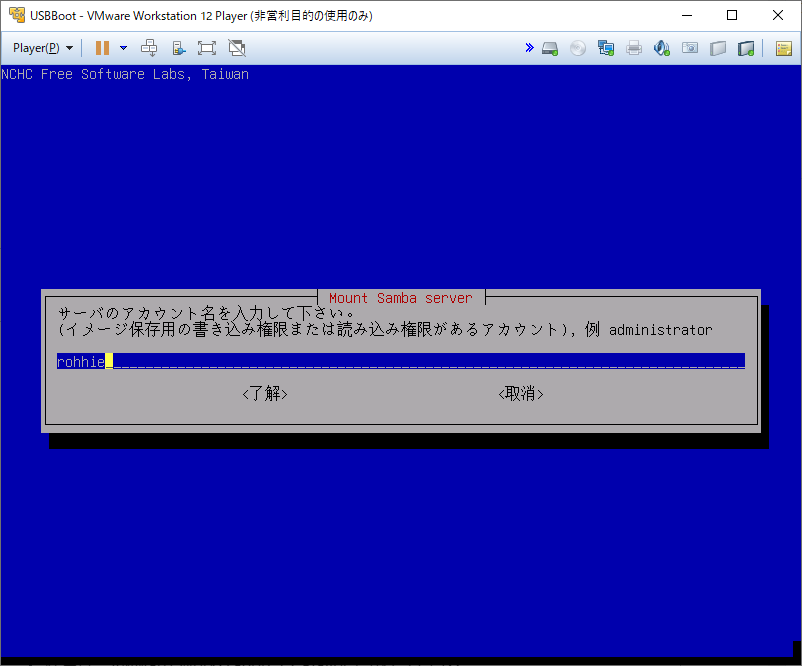
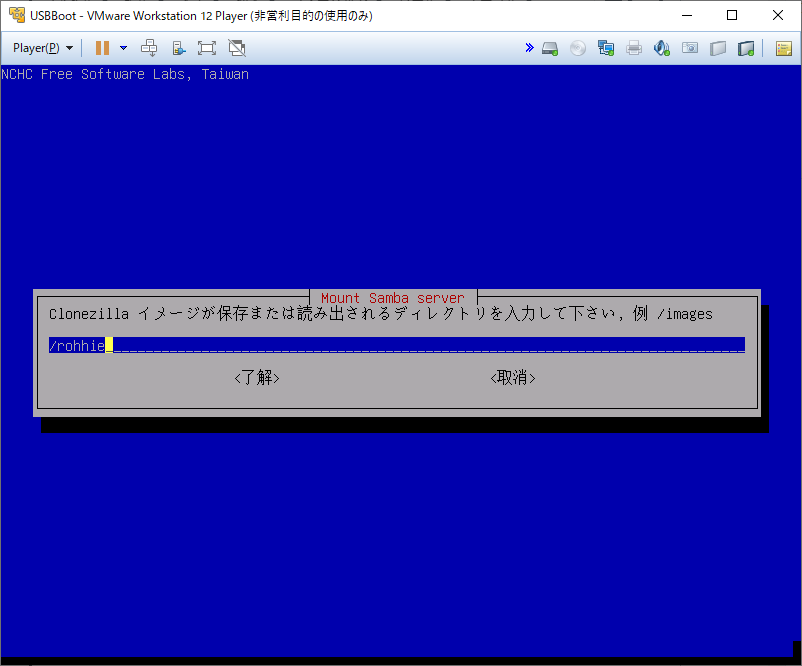

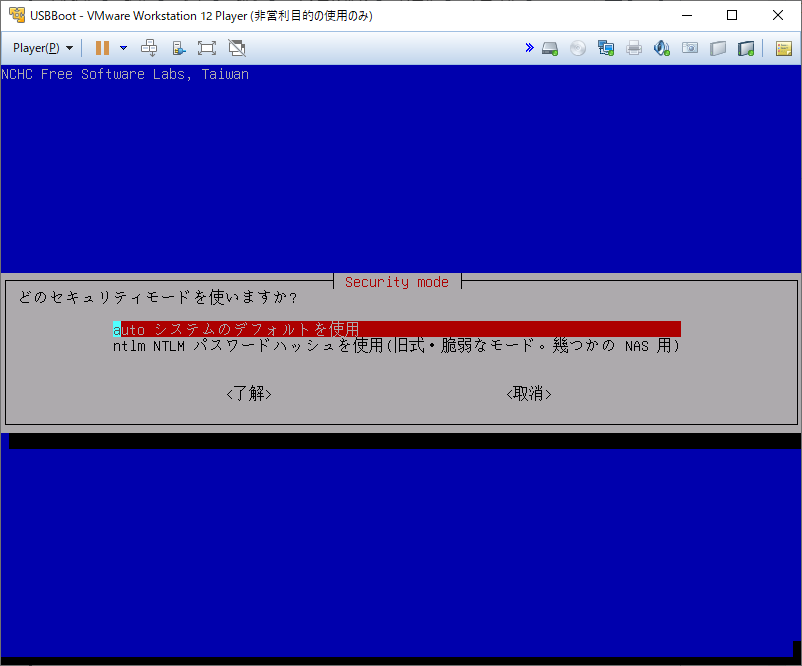
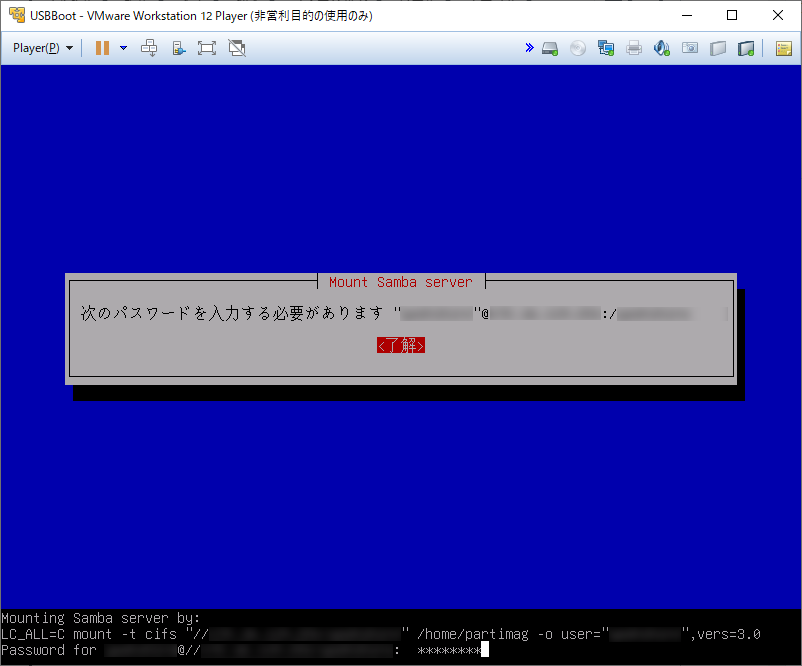
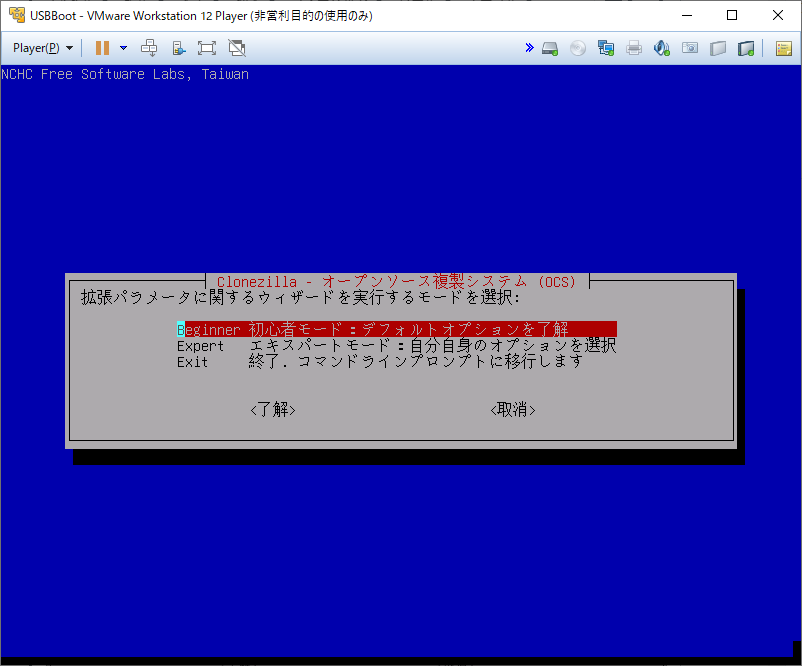
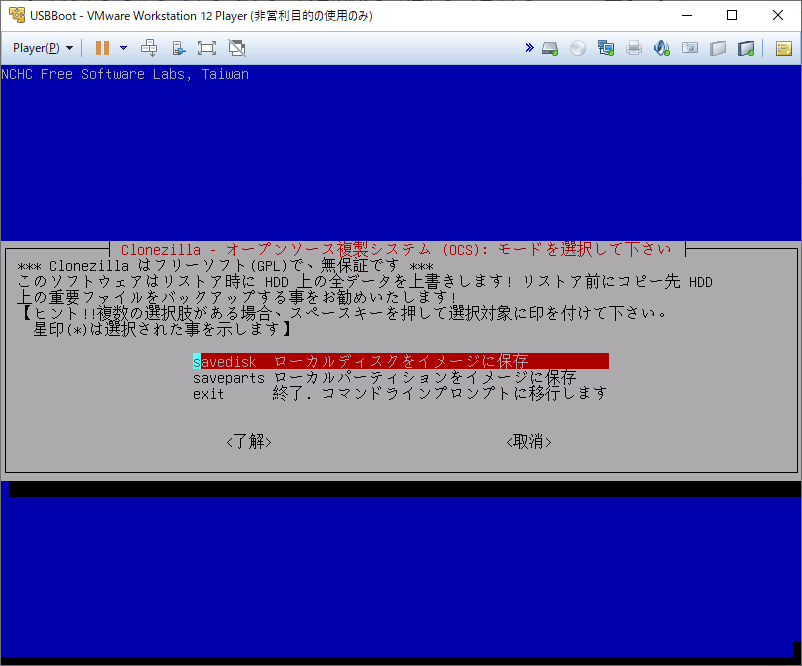
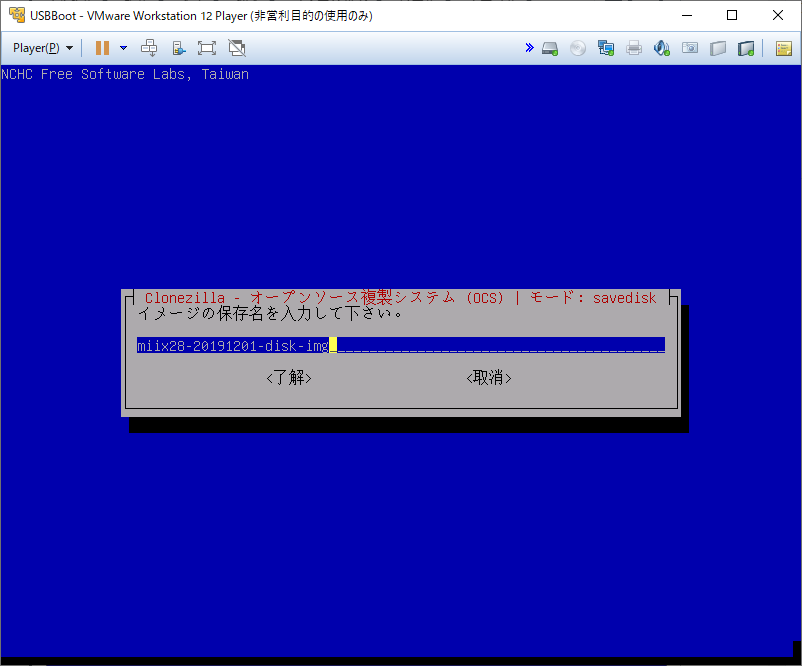
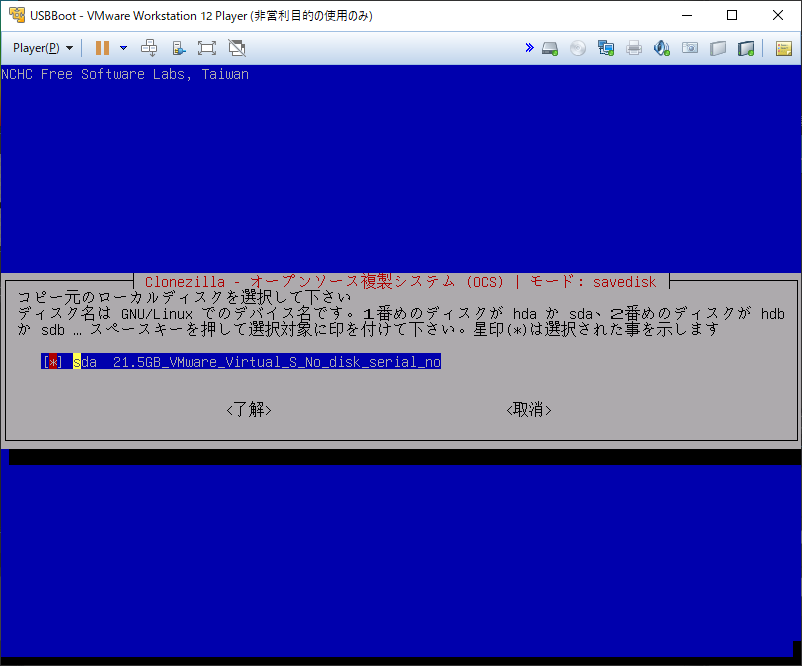

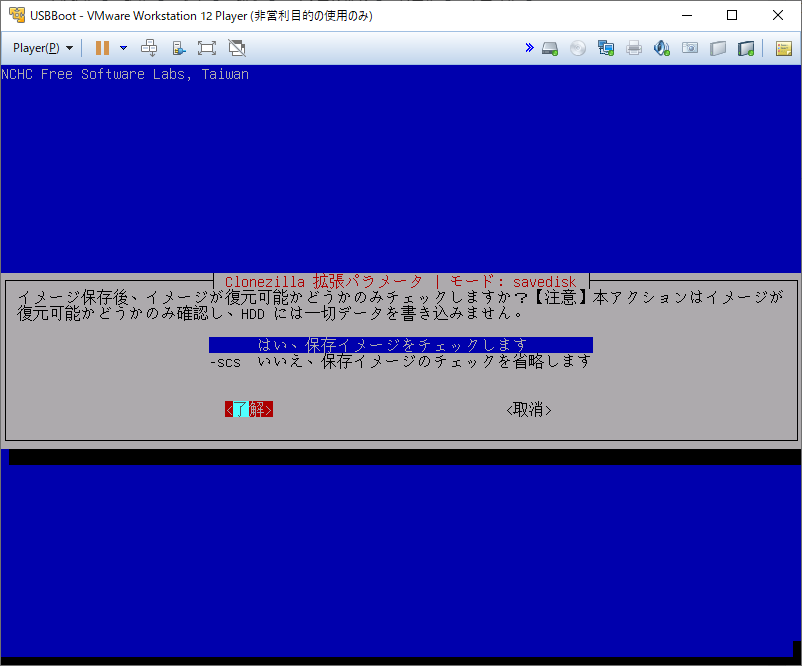
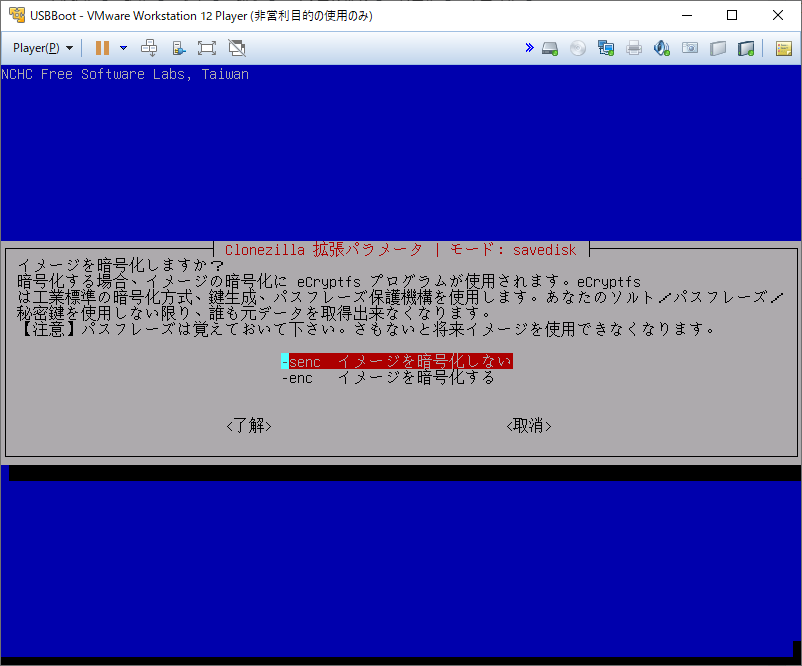
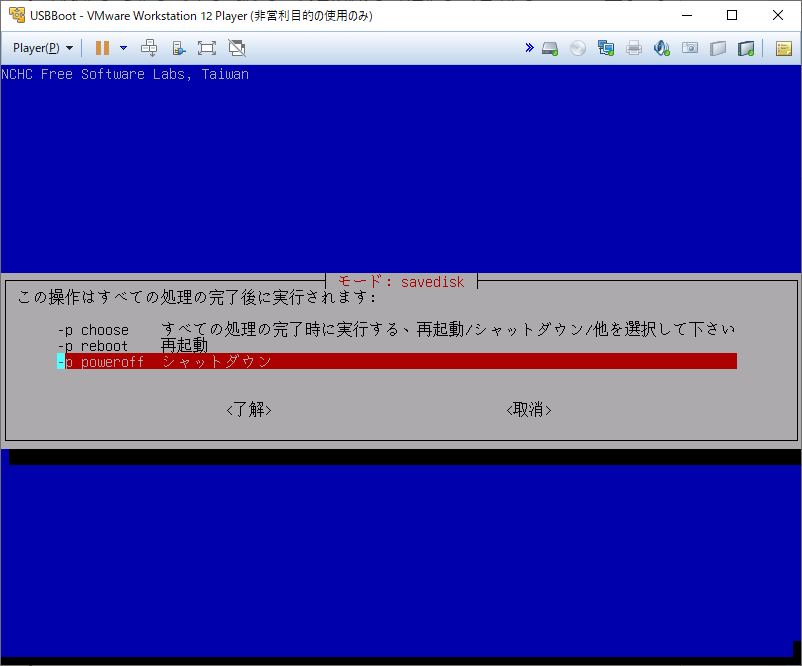
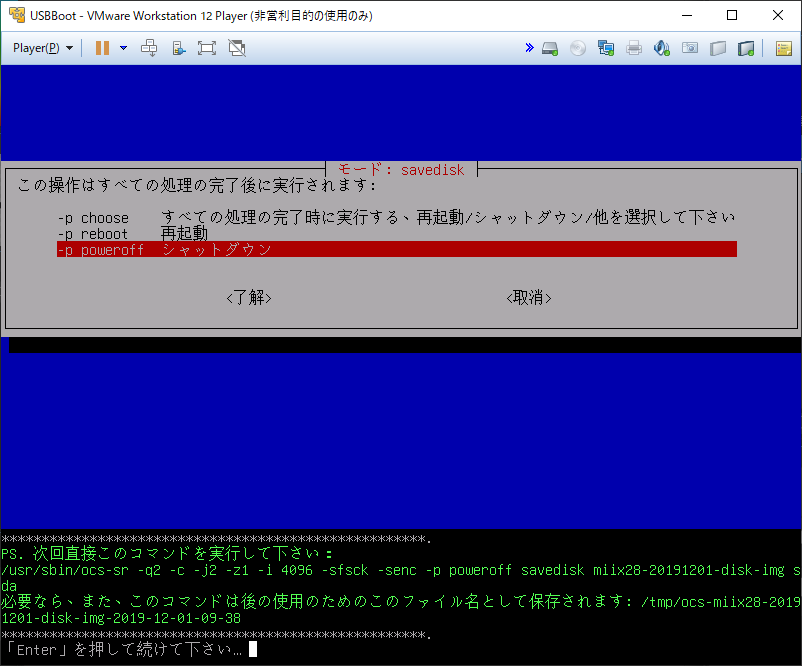
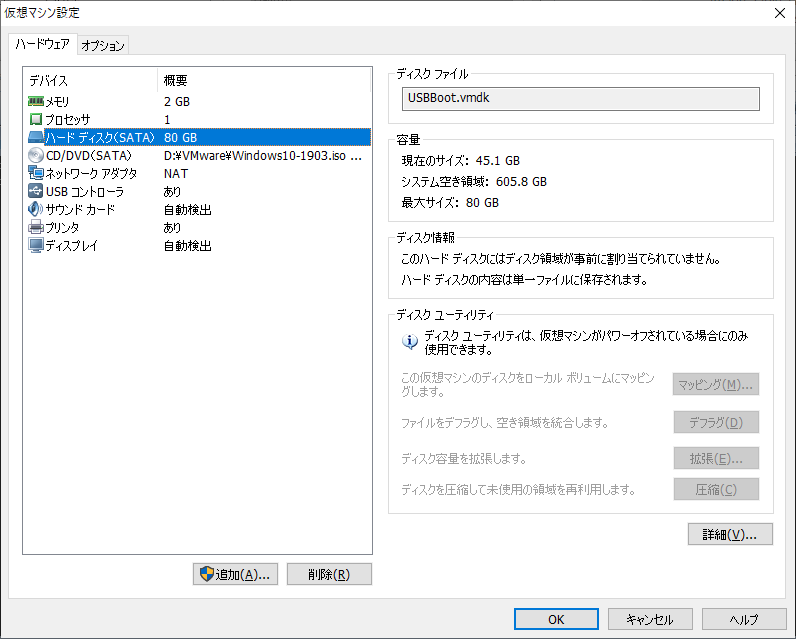
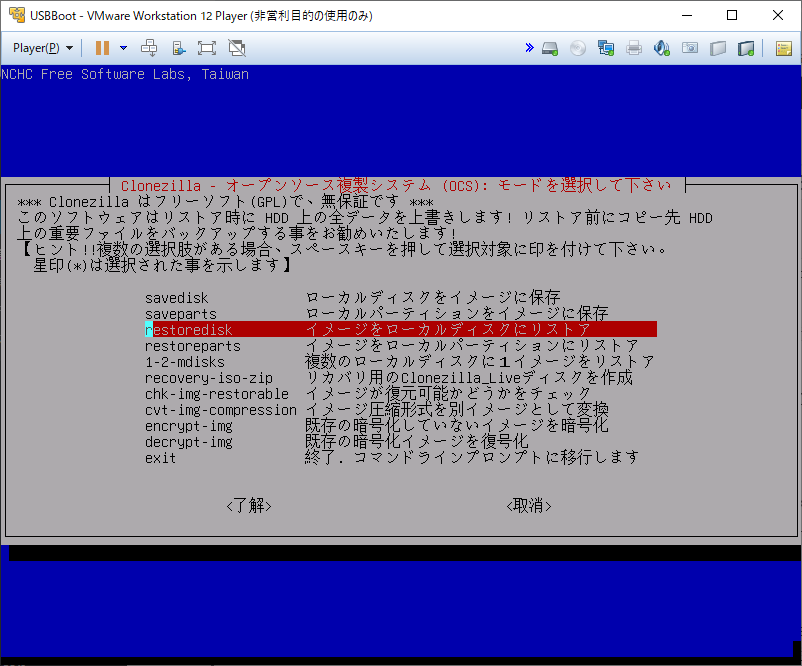
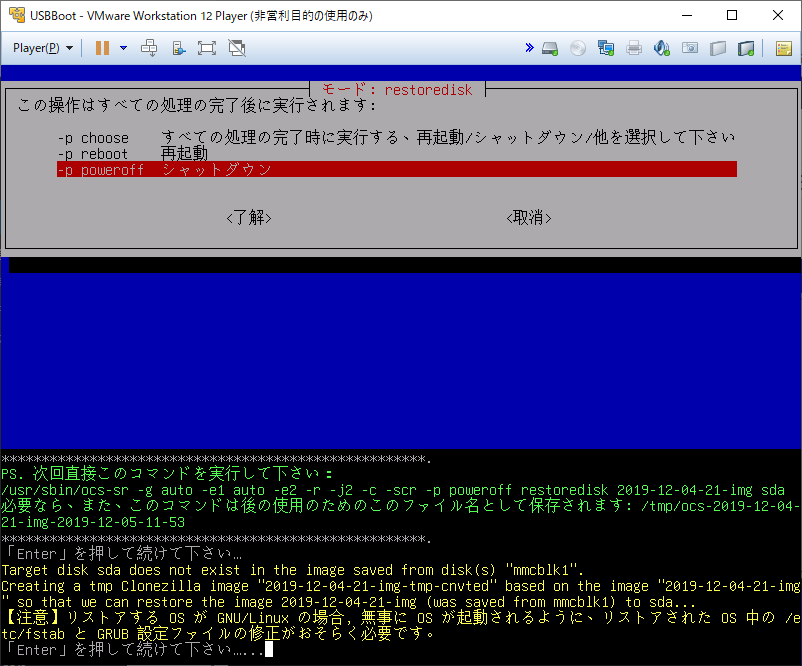

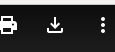
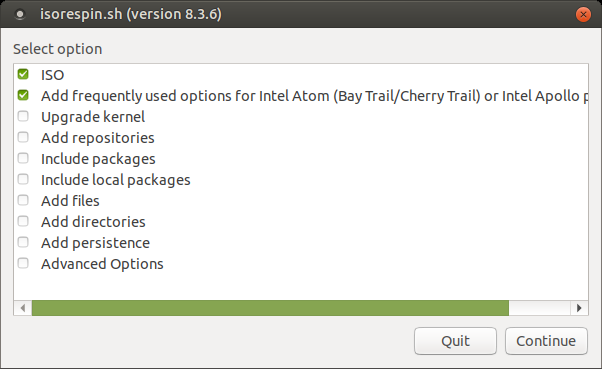
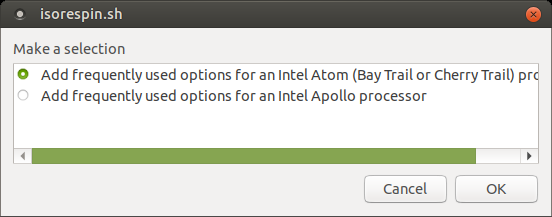
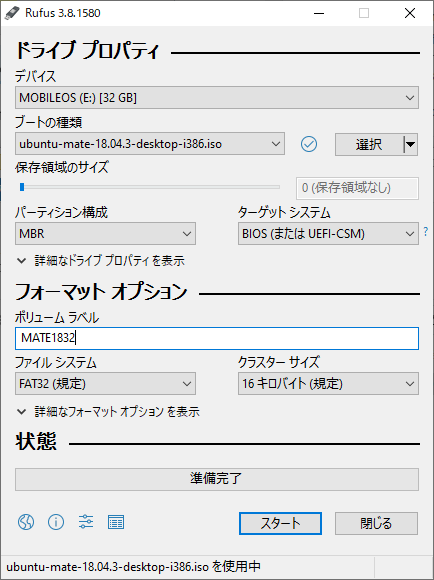
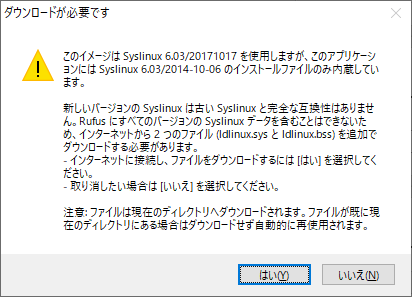
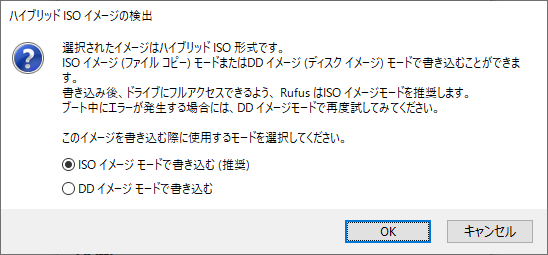
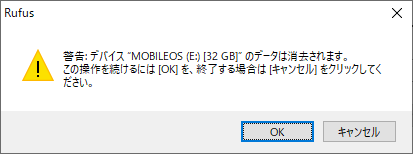


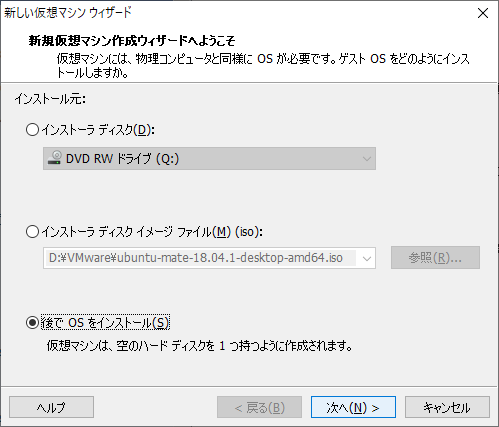
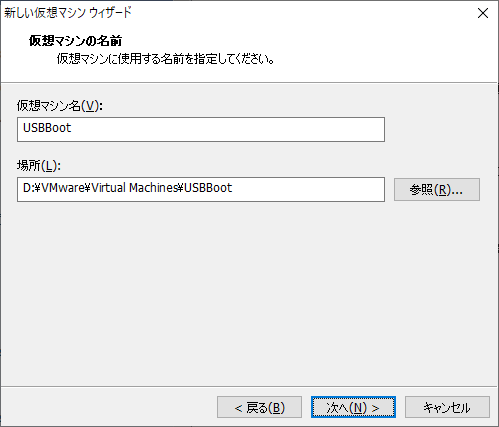
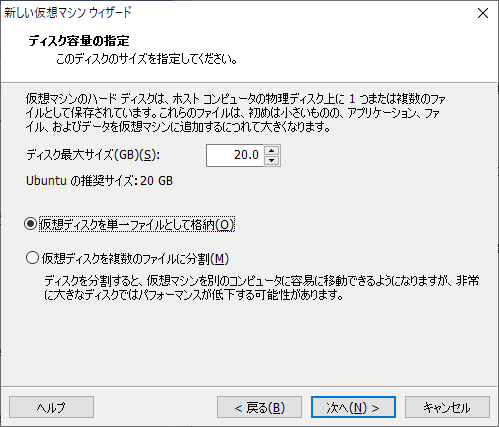
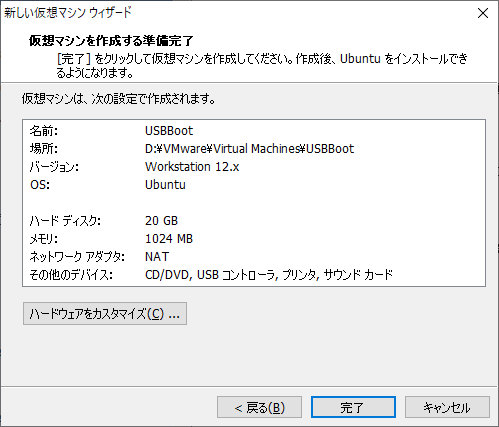
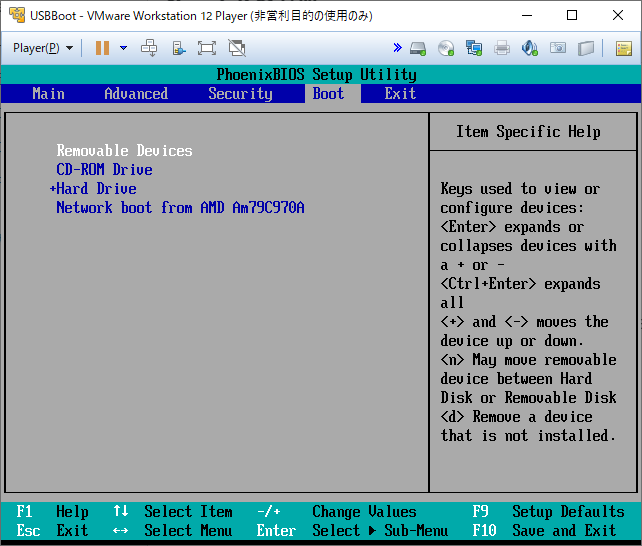
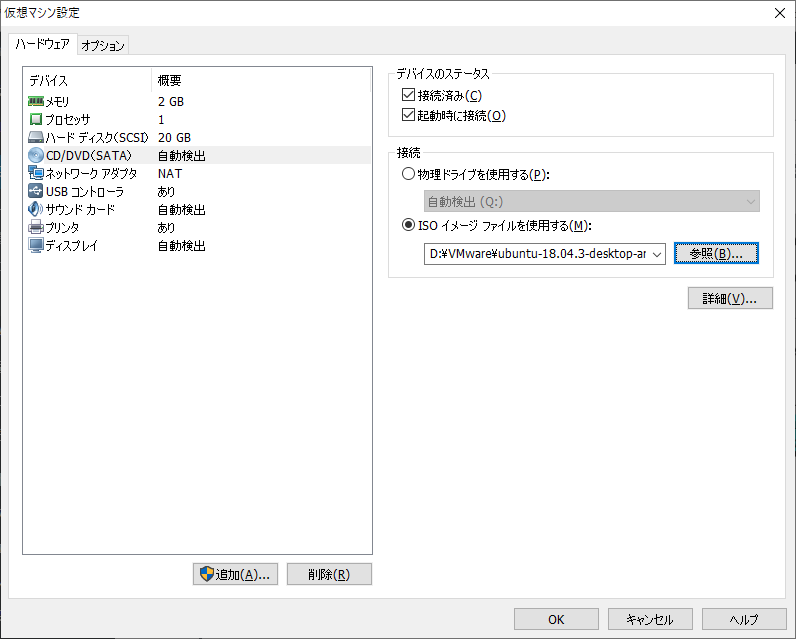
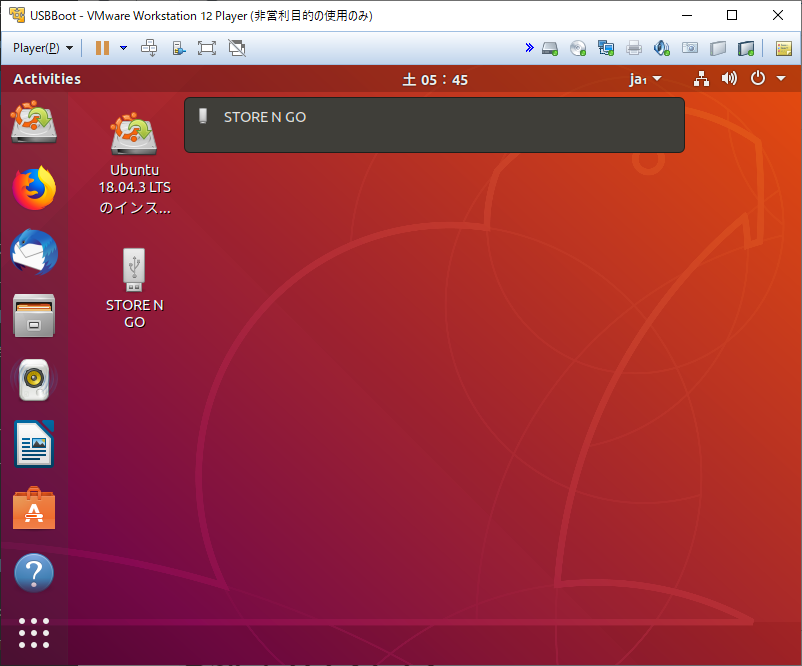
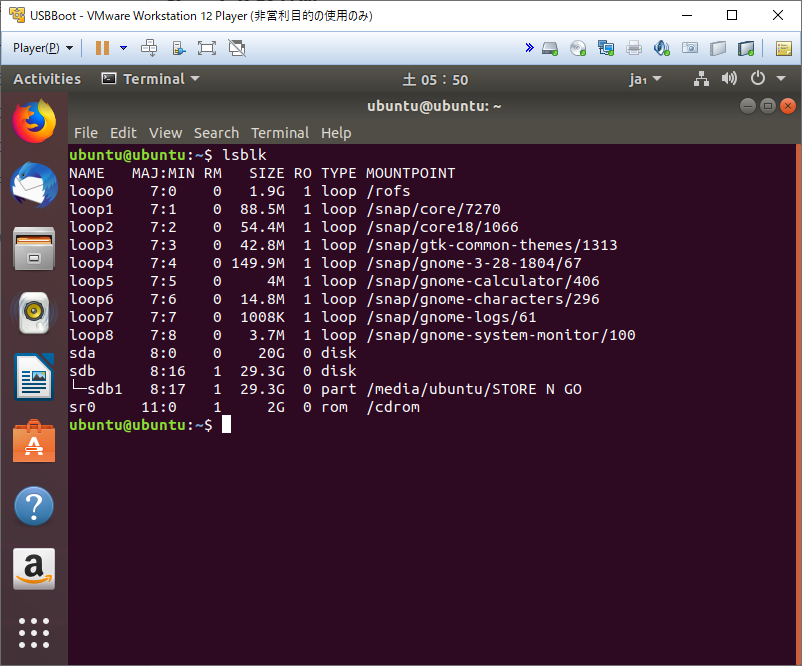
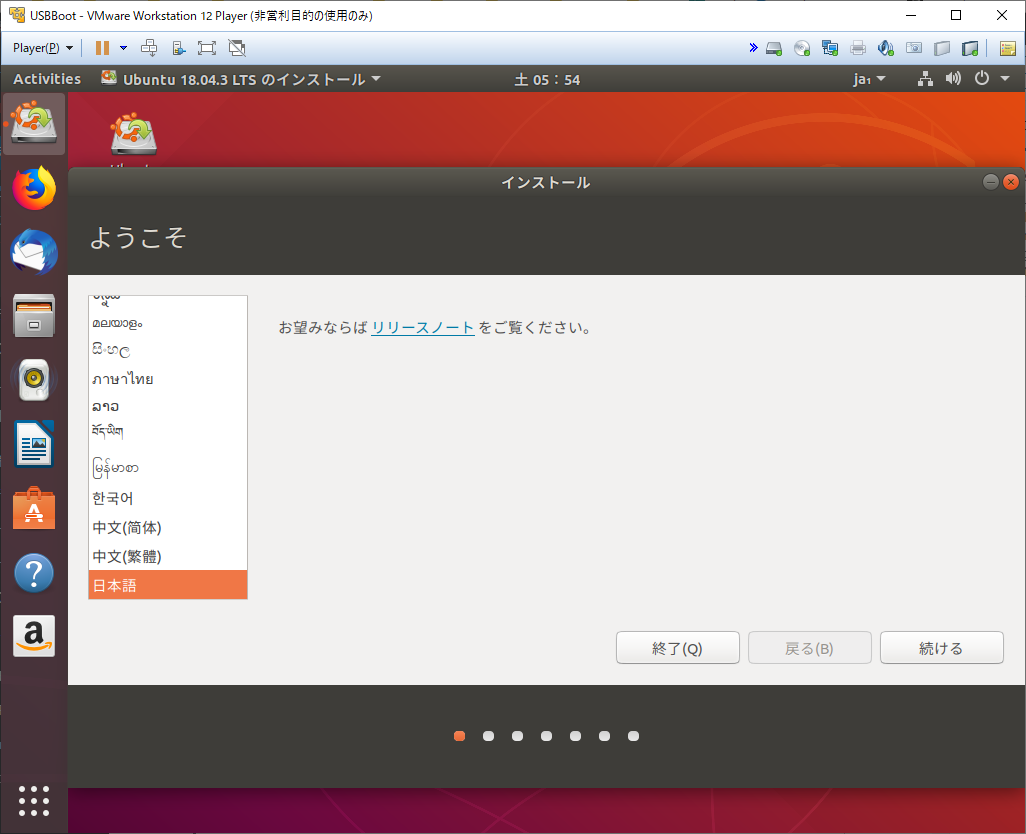
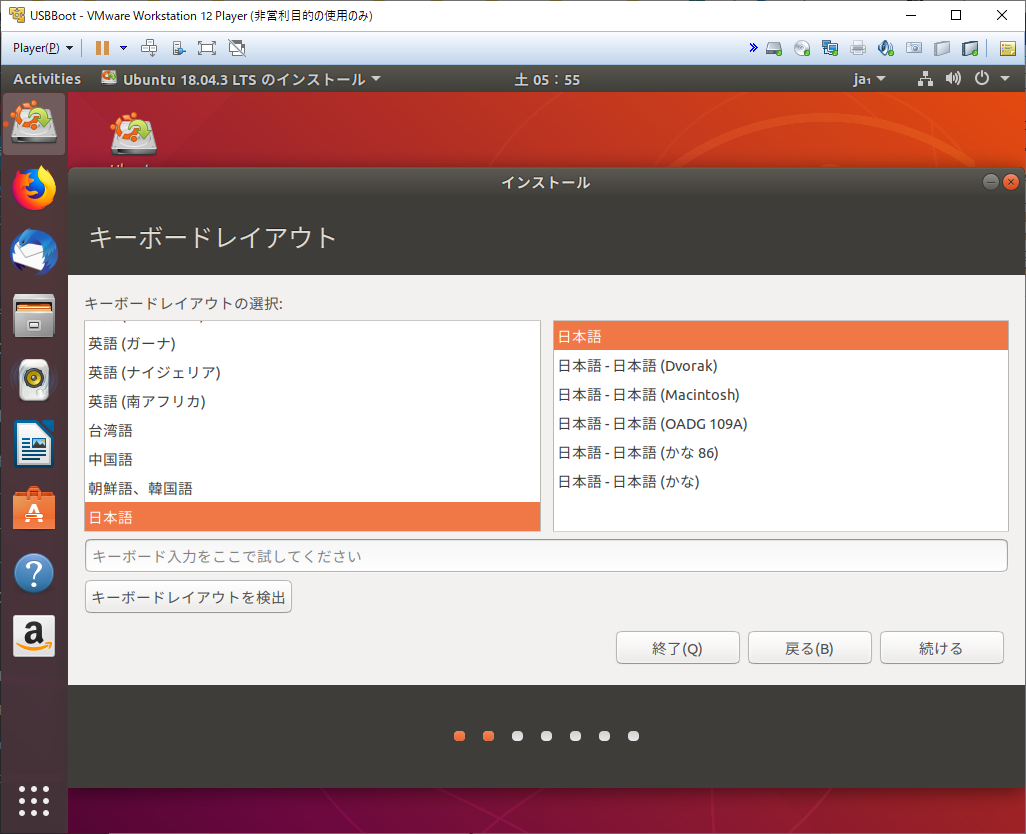
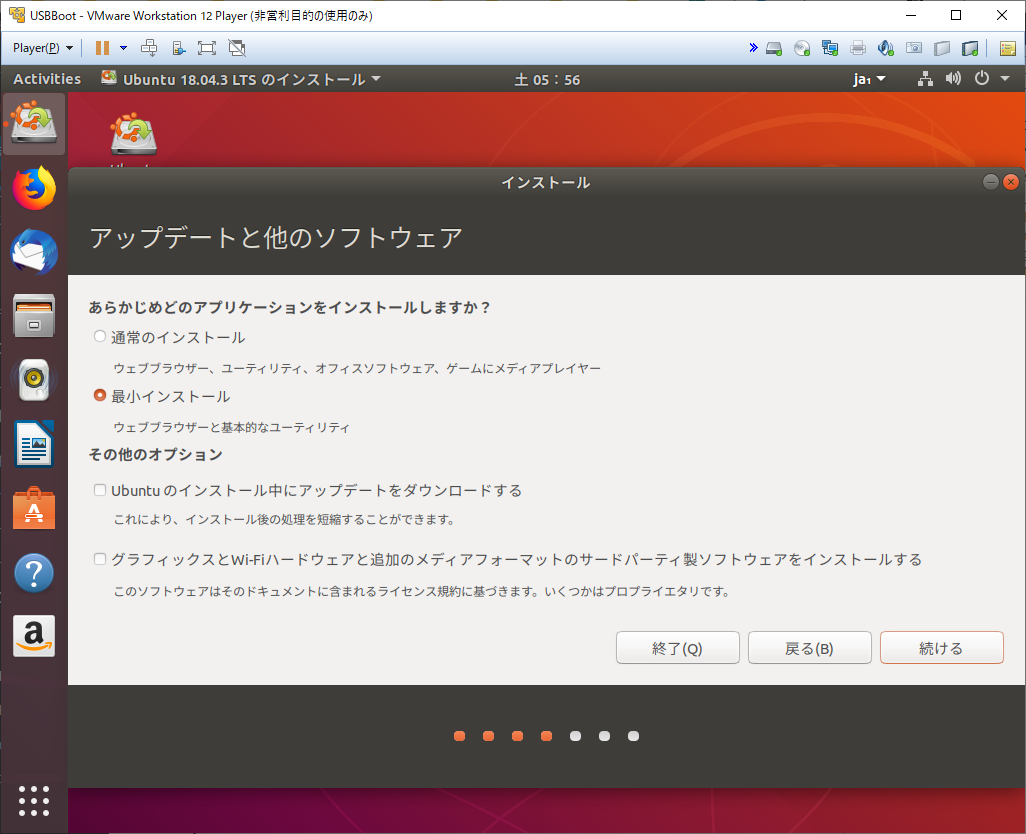
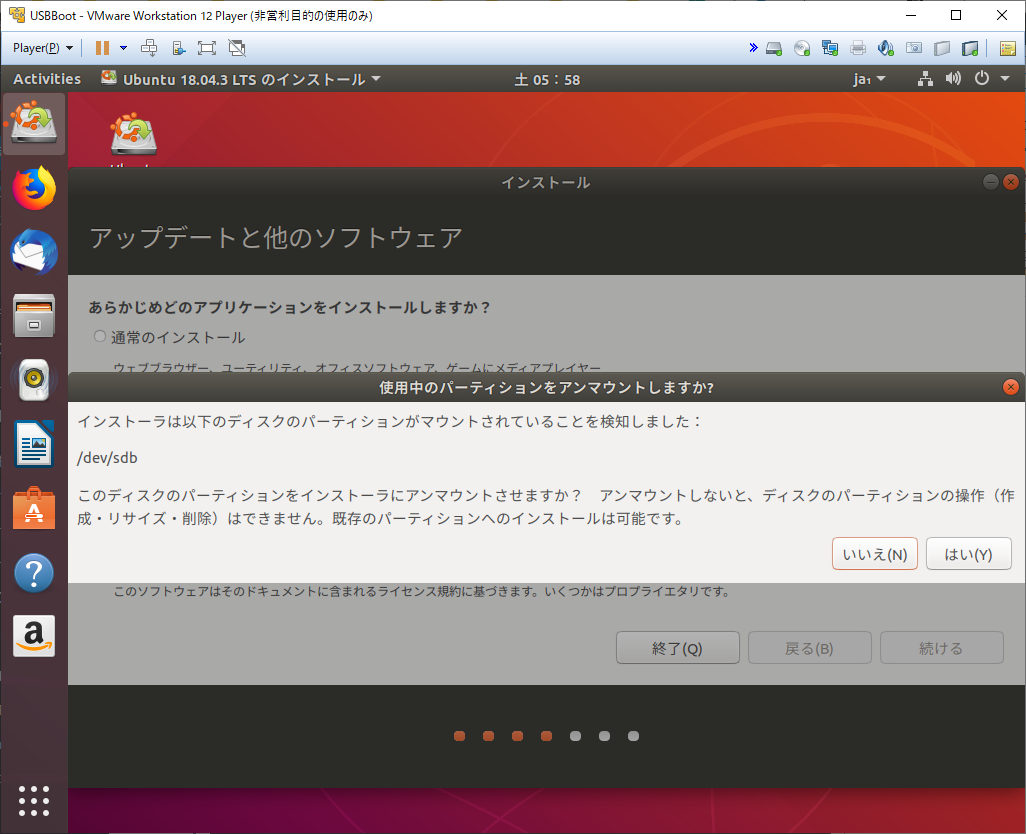
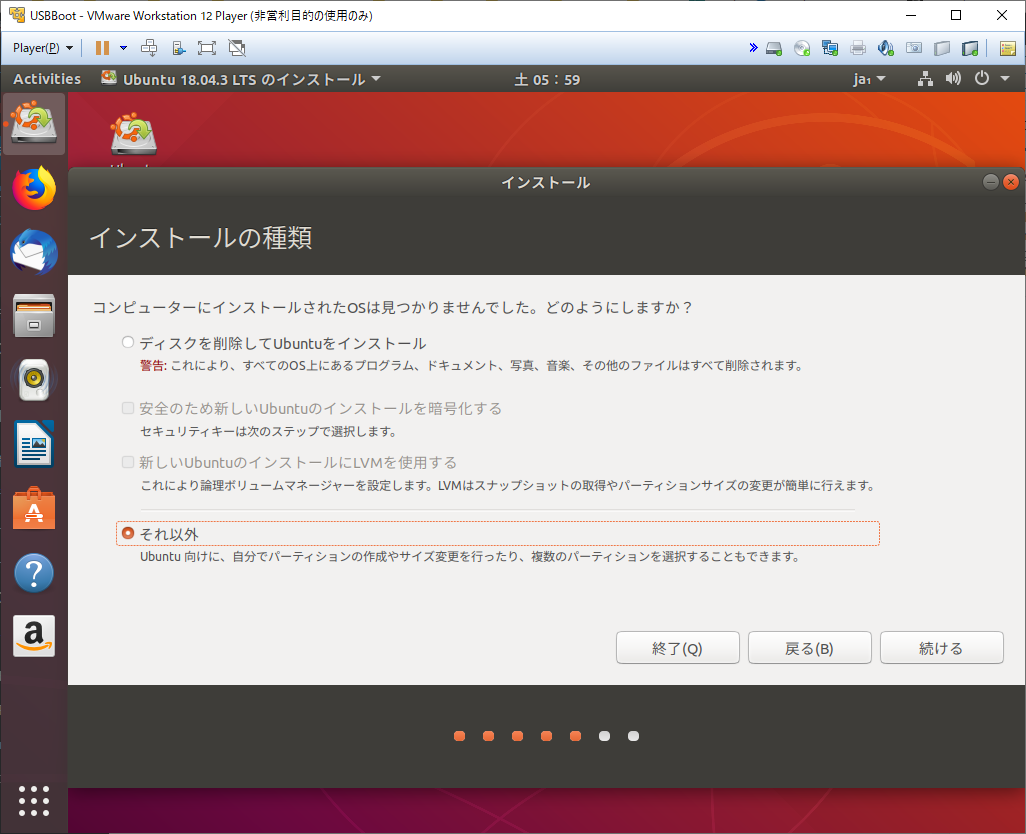
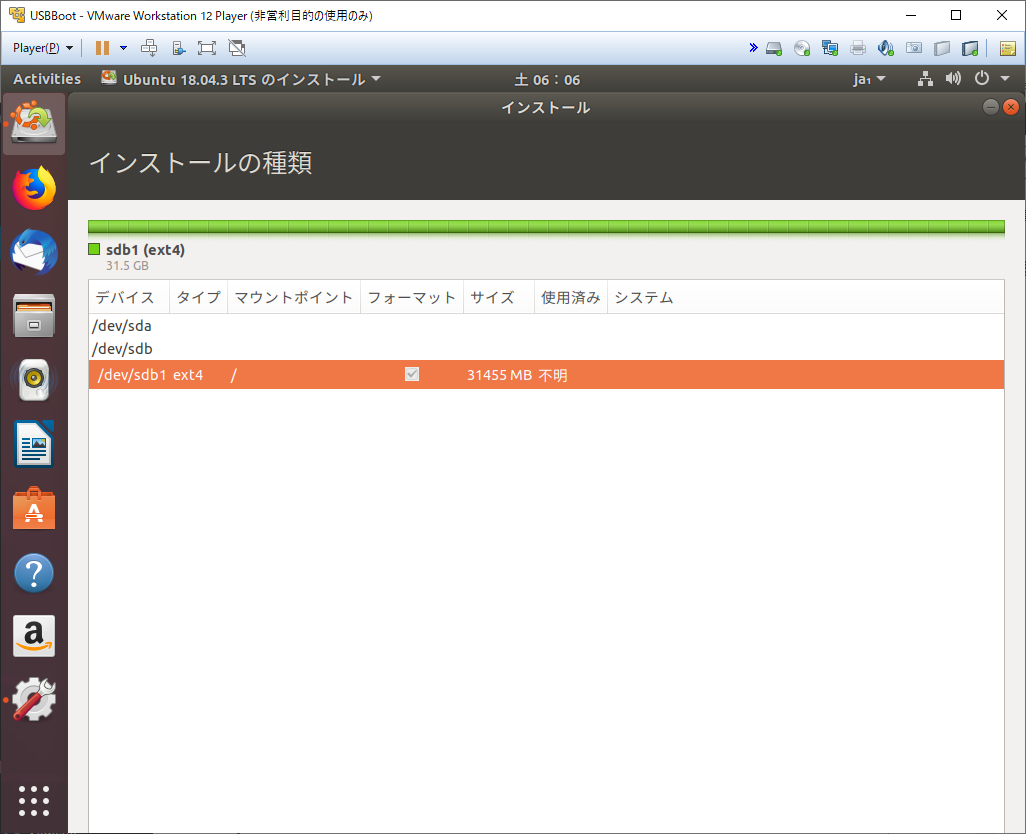
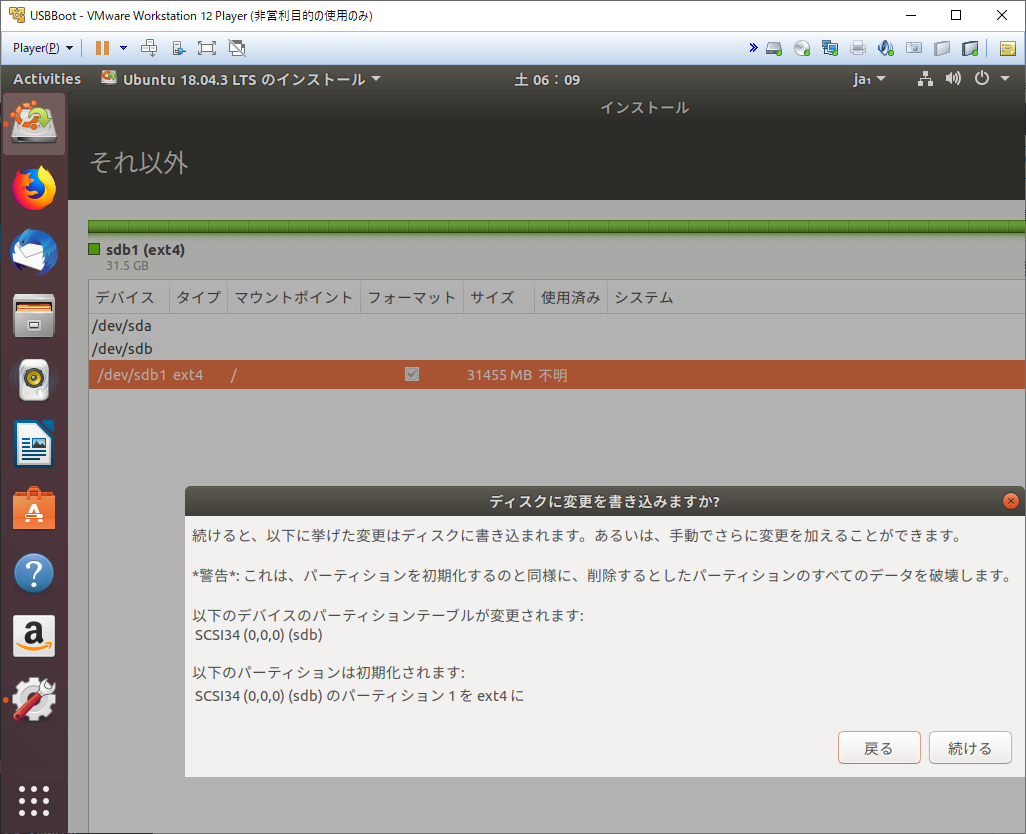
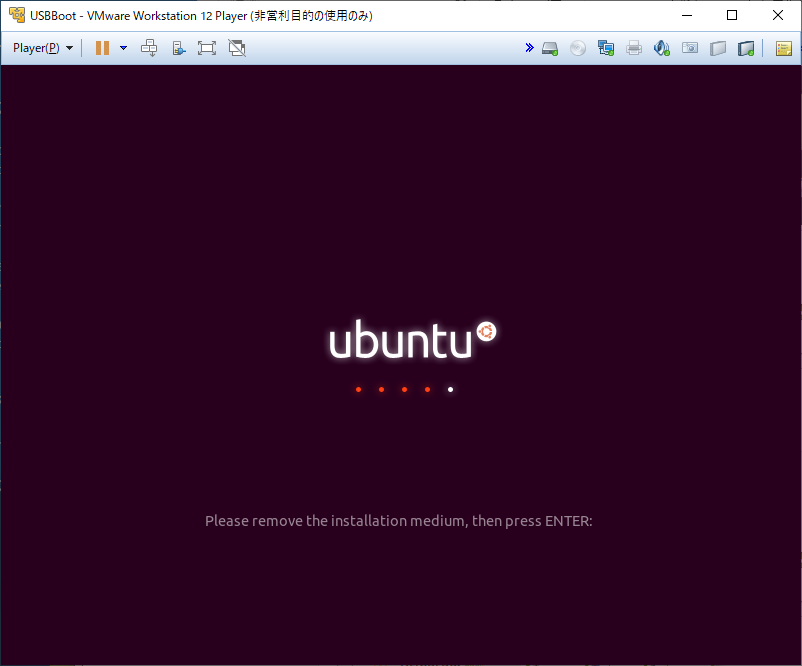
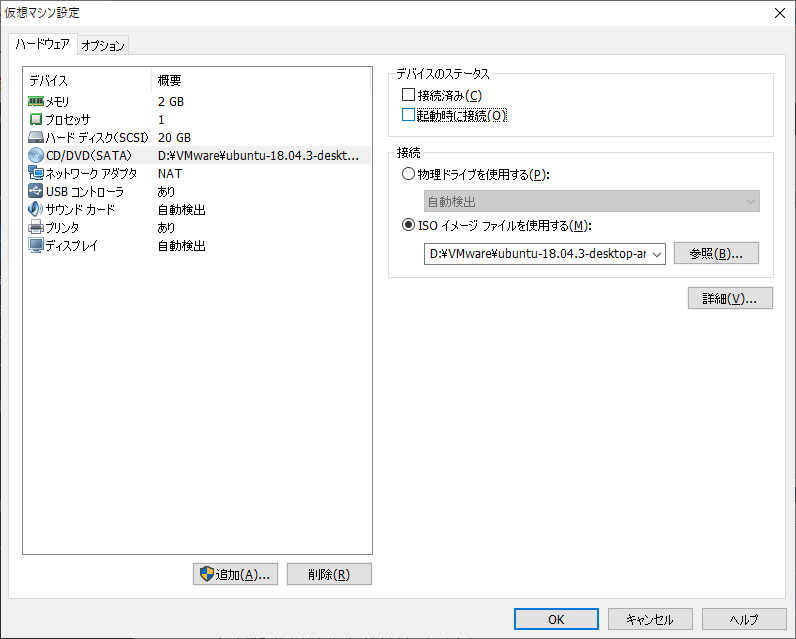
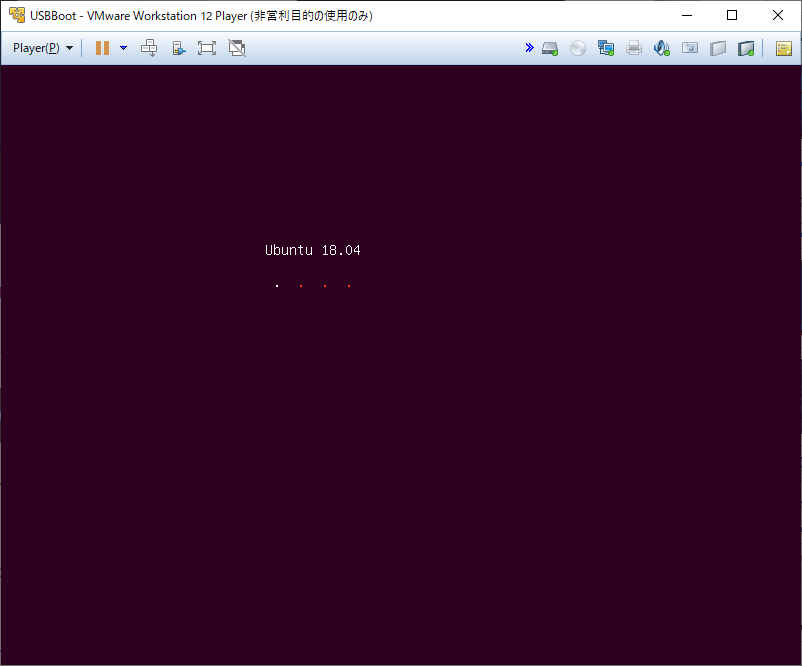
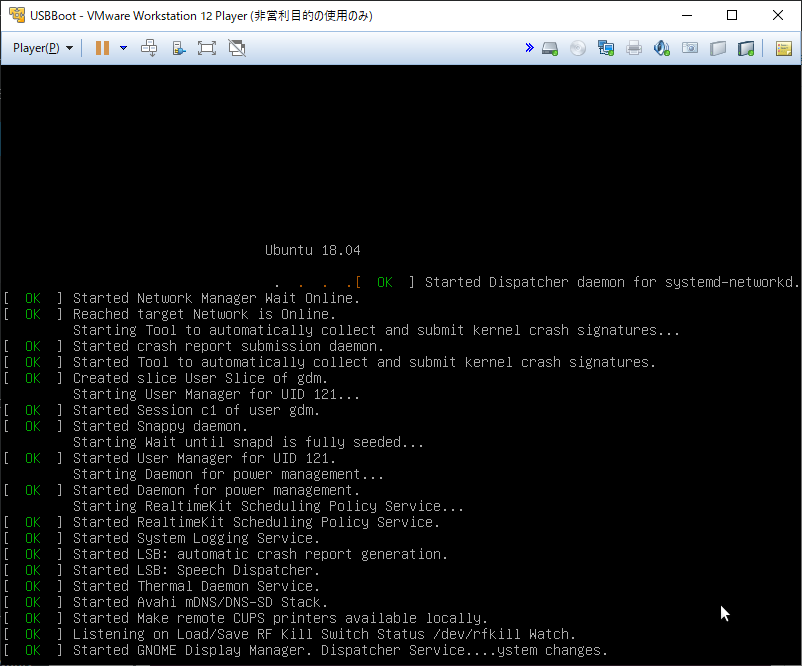
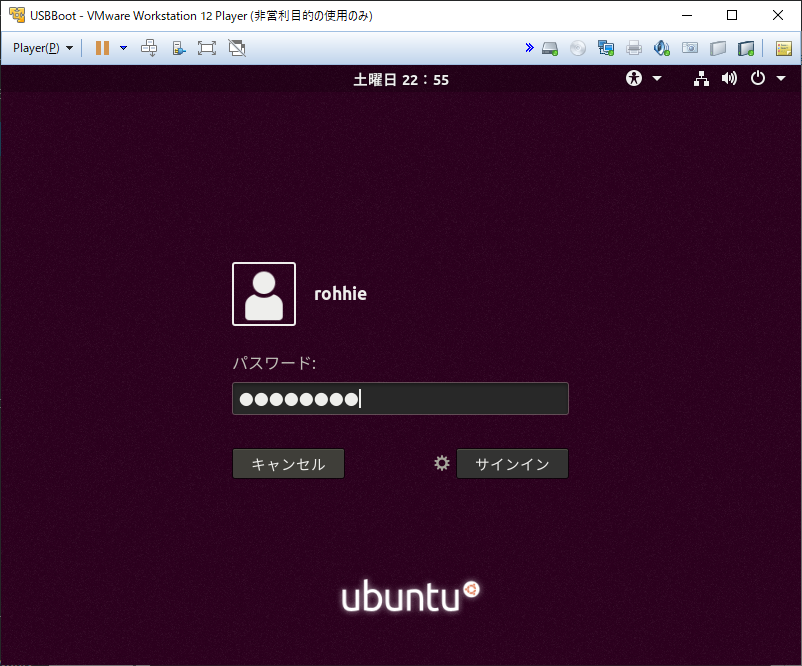

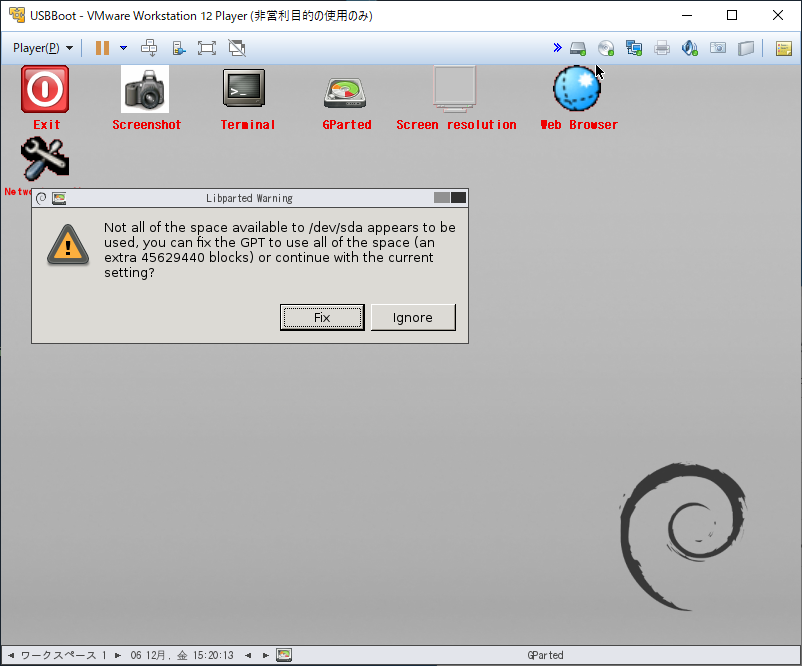
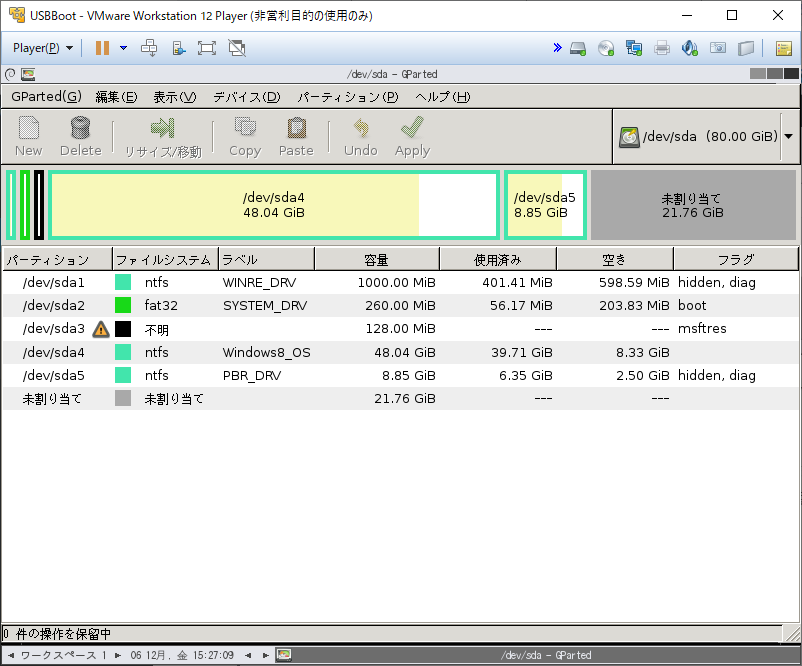

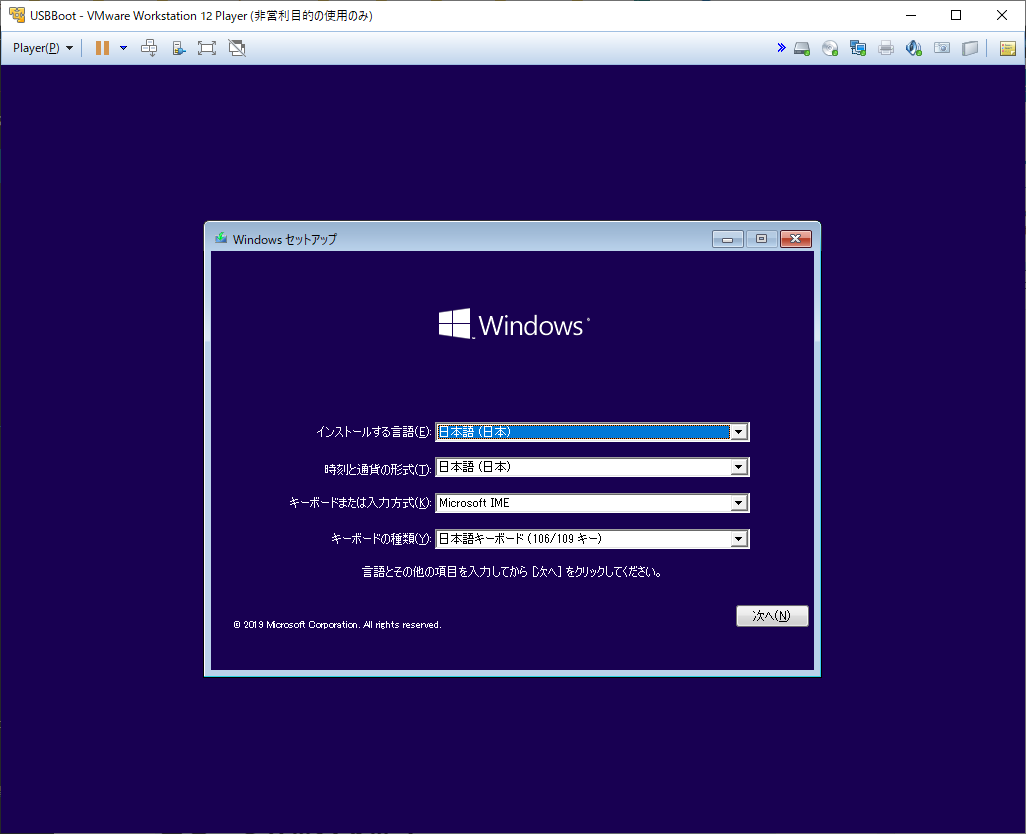
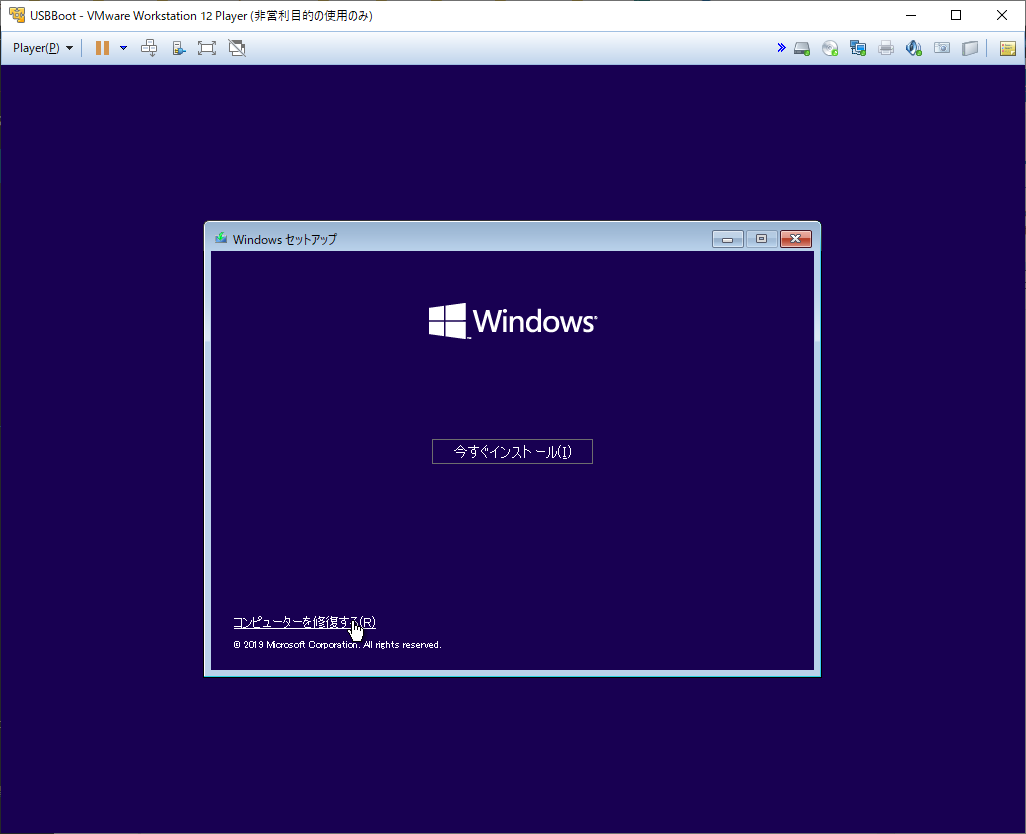
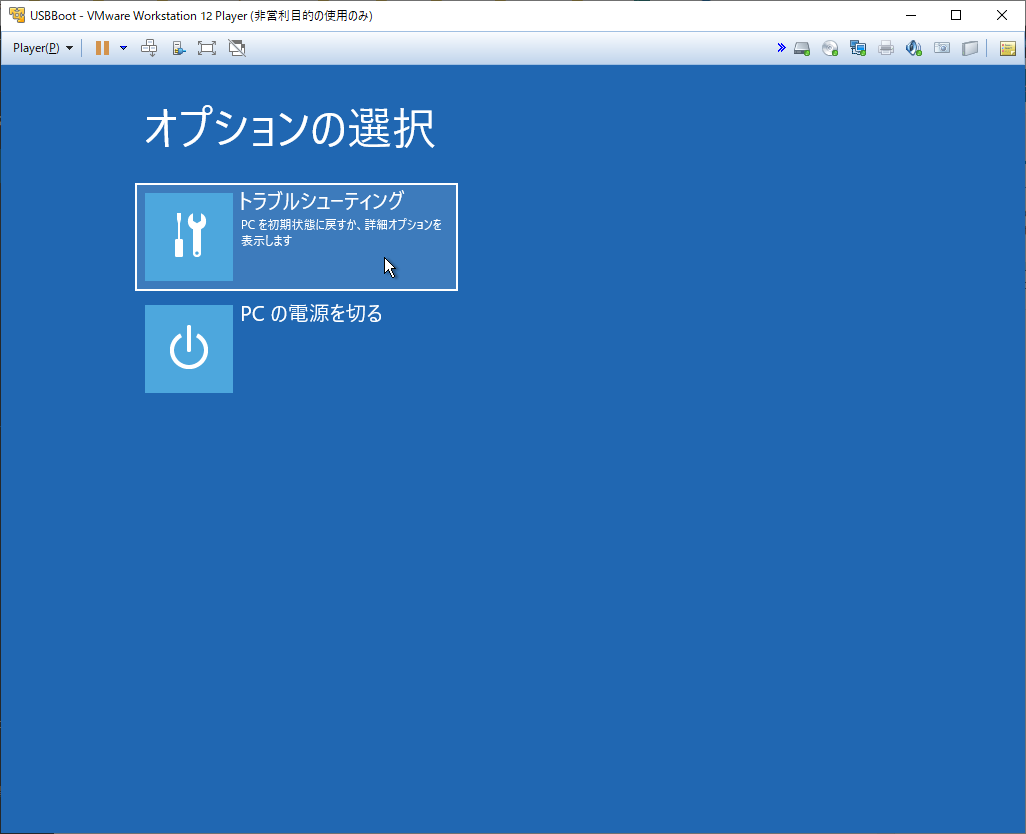
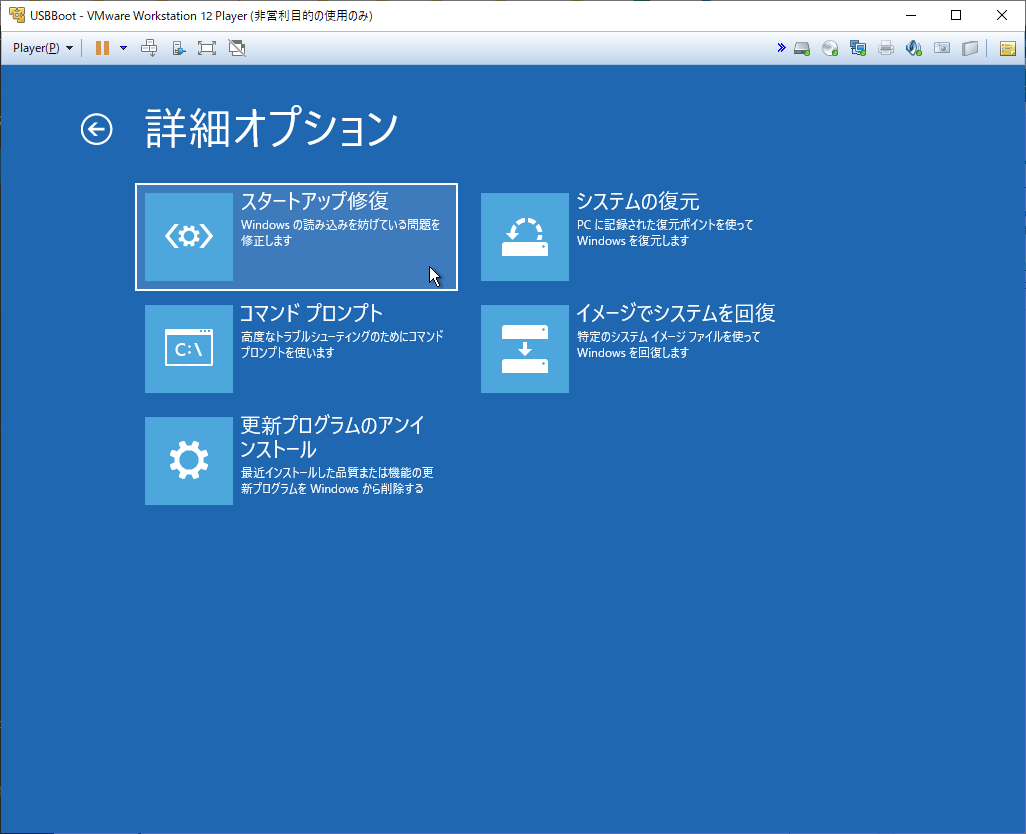

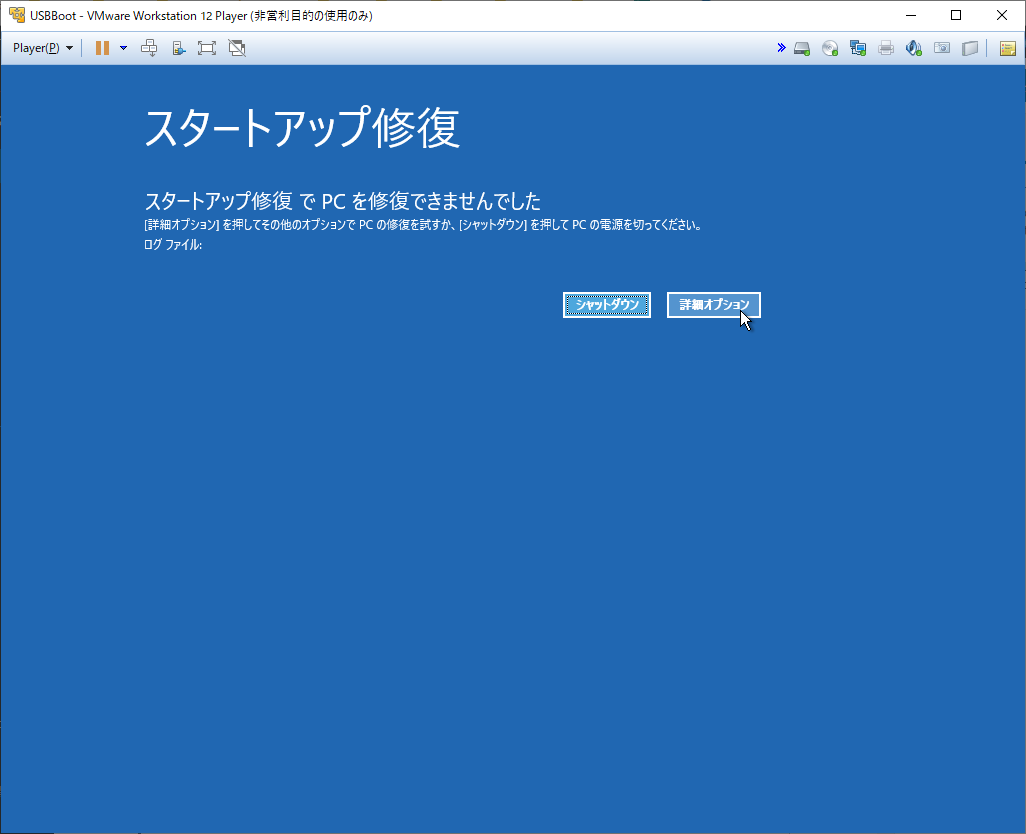

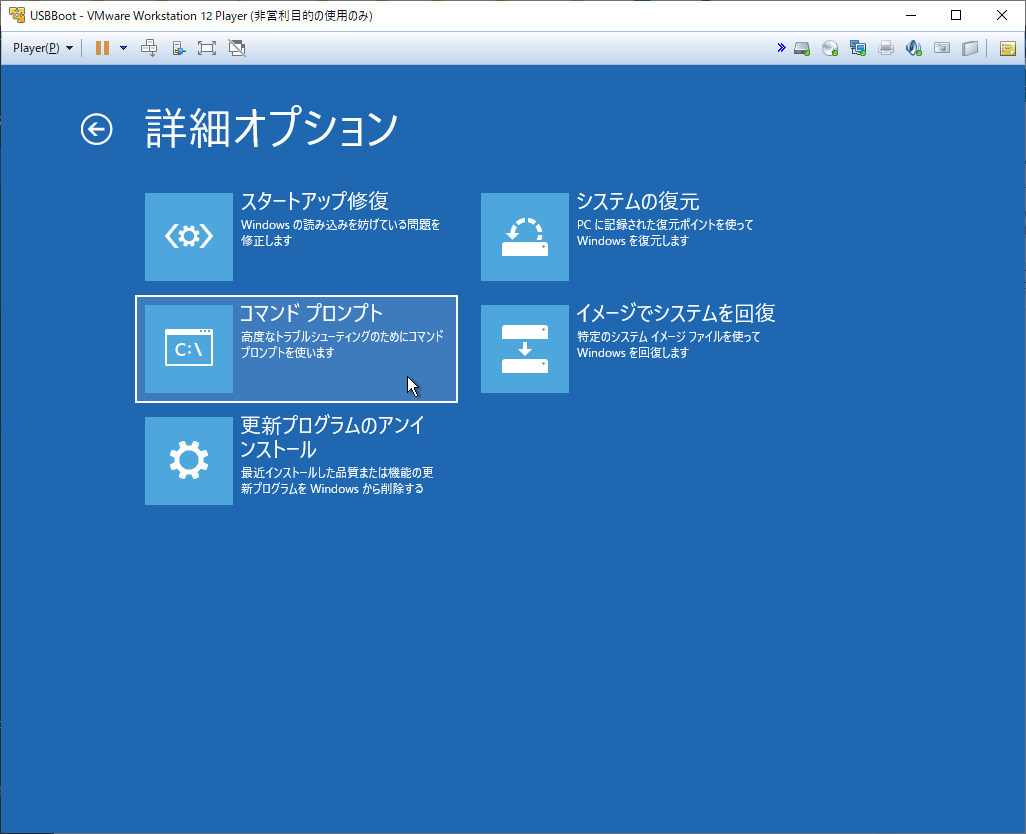
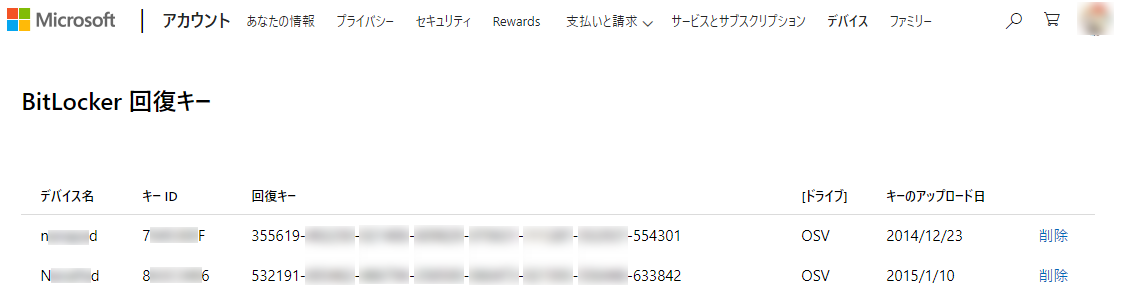
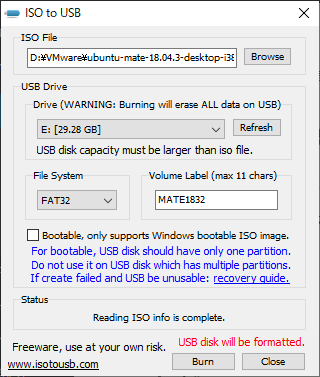
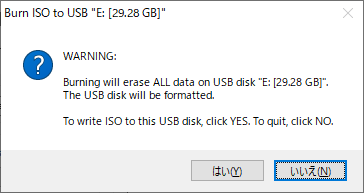
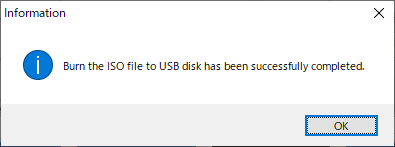

コメントはこちらから お気軽にどうぞ ~ 投稿に関するご意見・感想・他