最近、必要があってビデオレコーダを購入。これをちょっと編集してDVDに焼こうとしたら、なかなか思った通りにいかない。
やりたいことは以下の通り。
- 再生を開始した直後にDVDのタイトルを表示させる
- 所々にテロップを入れる
- テロップを入れた箇所にチャプターを入れる
これを実現しようと思ったとき、いろいろな制限が出てくる。
まず、ビデオレコーダーに付いていた「Everio MediaBrowser 4」。これは
- 1動画に1箇所にだけテロップが入れられる
- テロップはフォントも大きさも色も1種類。
- チャプターを入れることはできない
- 動画1つ1つを再生する形になり、連続した動画にならない
だった。とりあえずわかれば良い人向け。
次に、使用中のPCにバンドルされていた「Nero StartSmart Essentials」。こちらは
- 動画のオーサリング機能がない
- メディアをファイナライズできない
となっていた。メディアをファイナライズできないことで、うちにあったすべてのドライブで再生できない。致命的ながっかり加減。また、オーサリング機能を買えばいいのかもしれないが、3年以上前のバージョンなので、今更感満点で買う気がしない。
ということで、以下で実現。画質は下がっている可能性が高いが、他の方法に差し替えるまではこれで。
- Windows Live Movie Maker で思い通りの1本の動画にまとめ、mp4に出力
- Avidemux でチャプターを入れたい箇所で動画をカット
- DVD Flick で動画のタイトルを設定しつつ、動画単位でチャプターを入れて、DVDの中身を作る
- DVD Shrink でDVDのisoイメージを作る
- Nero StartSmart Essentials でisoイメージをDVDに焼き込む
画質はともかく、思い通りのDVDが仕上がった。
Windows Live Movie Maker で思い通りの1本の動画にまとめ、mp4に出力
実は、とあるサイトにDVDライティング機能があるから、古いバージョンをダウンロードしてインストールすると良い。Windows10でも使える・・・って書き込みを見つけ、ダウンロード。
実際にはアプリがダウングレードした上、DVDのライティング機能はインストールされず、余計なソフトまでインストールする事になってしまった。そして、元に戻せない。
要注意。
画面はダウンブレード後の画面。
ダウングレードする意味はないので、あるものをそのまま使うのが吉。
インストールされていない人はここ(http://windows.microsoft.com/ja-jp/windows-10/where-is-movie-maker-in-windows-10 ※ダウンロード提供は廃止されました)からダウンロードすれば良いと思う。
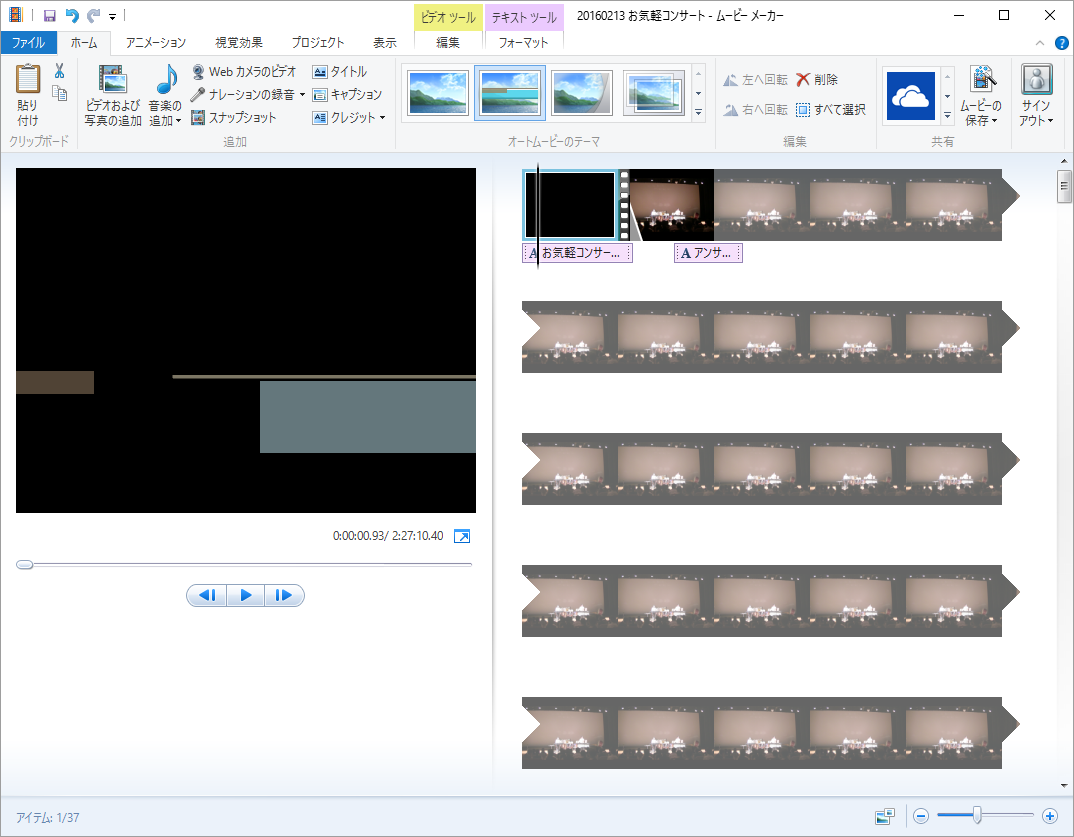
アプリケーションを起動したら、DVDに収めたい動画や画像をポンポン放り込む。動画は変換が掛かる。変換は、右側のペインで表示された時にキューに積まれるため、一度右側のペインをスクロールさせてすべてを表示させた後、コーヒーを飲んで待つ。
動画変換が終わったところから編集ができるようになるので、不必要な箇所をトリミングしたり、
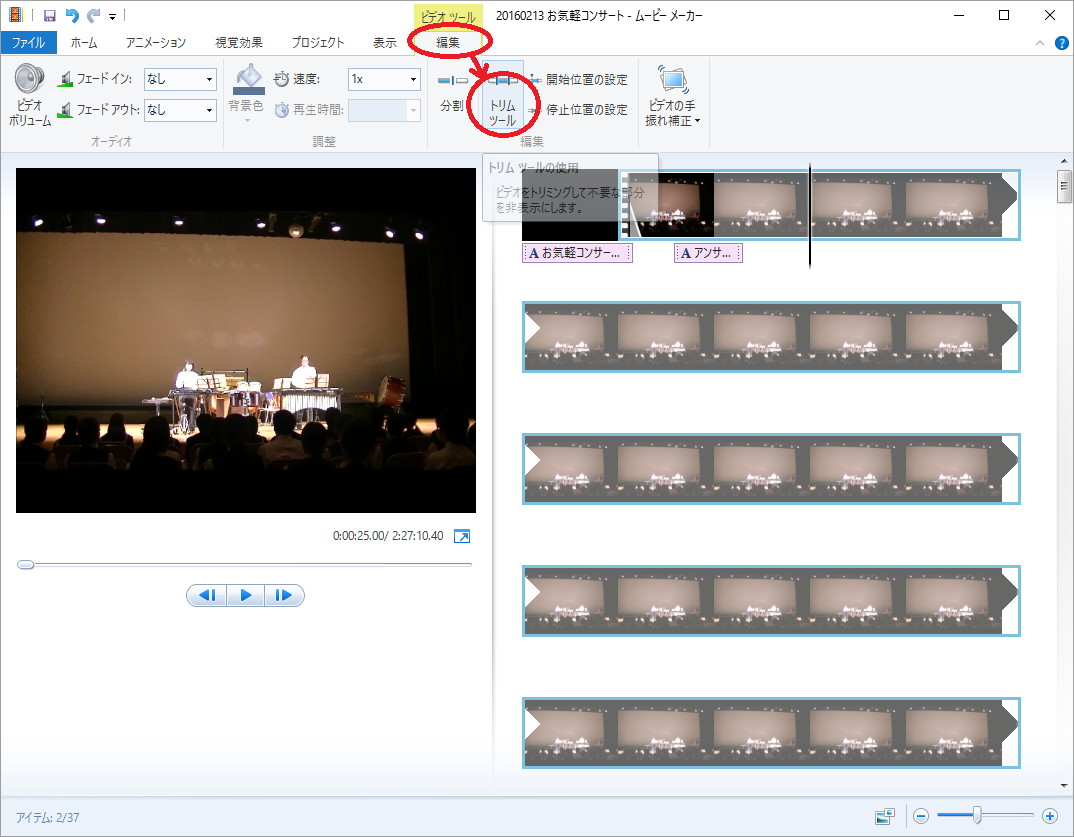
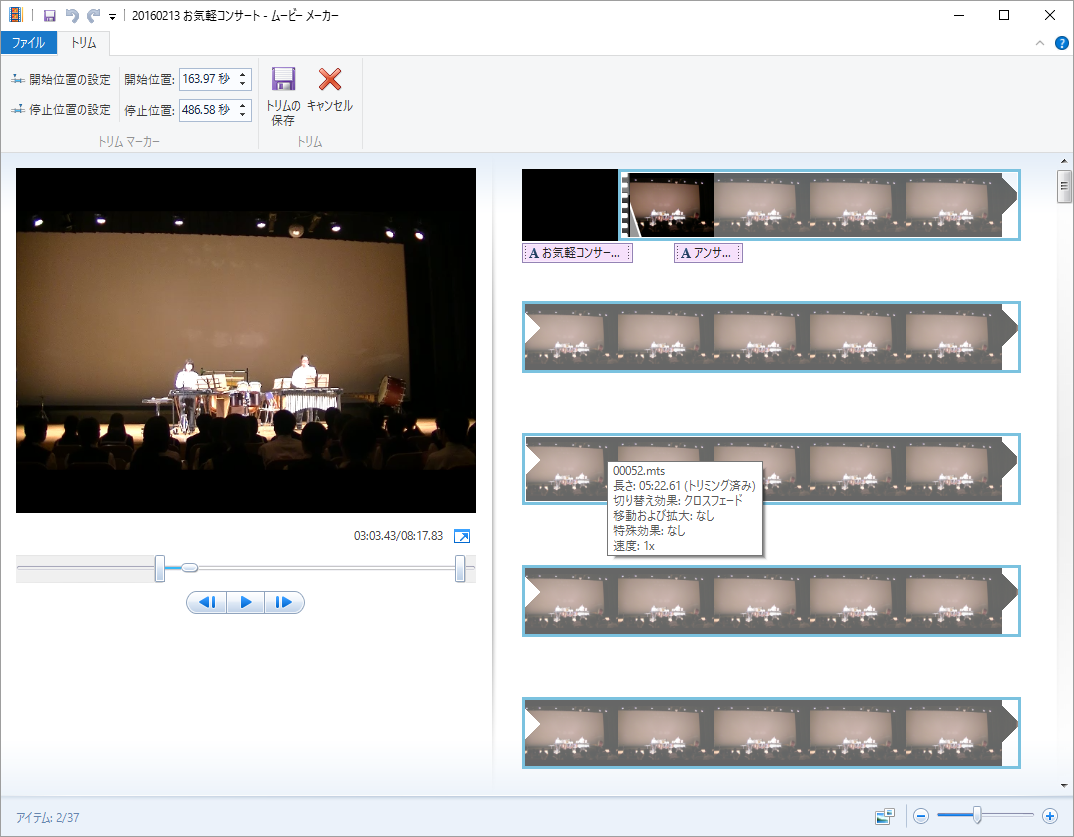
テロップを入れたりする。
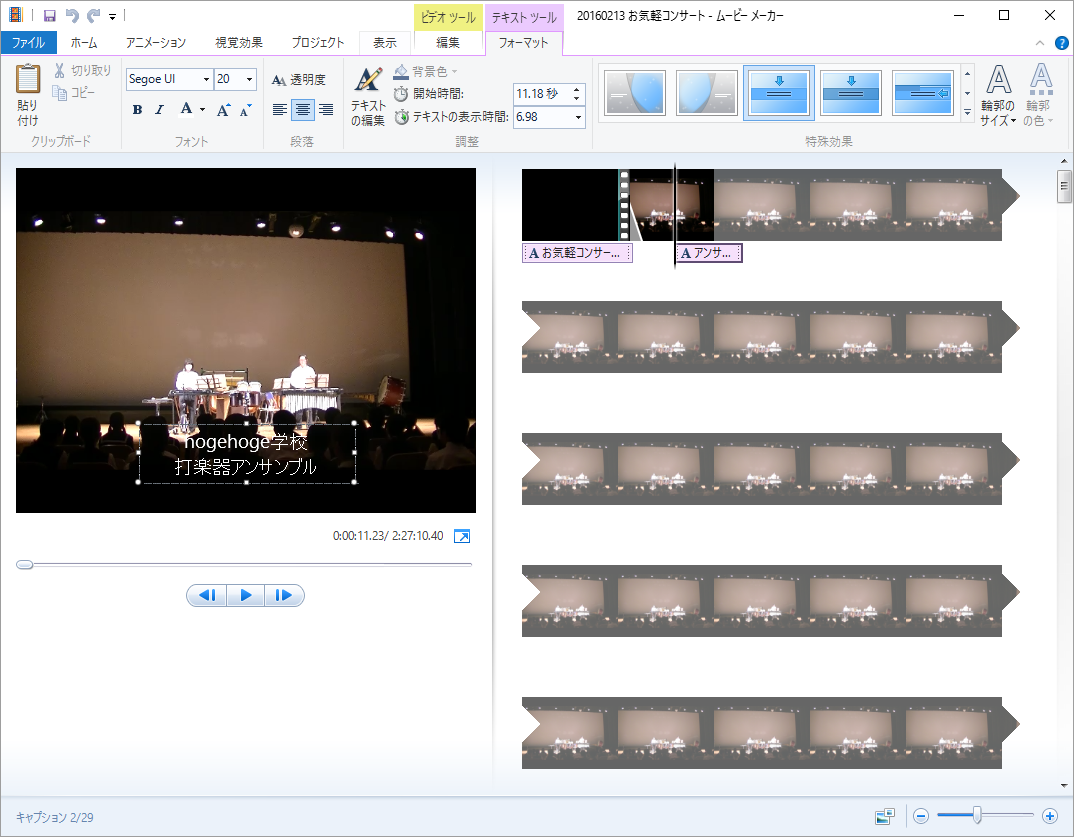
できあがった動画を高解像度で保存する。
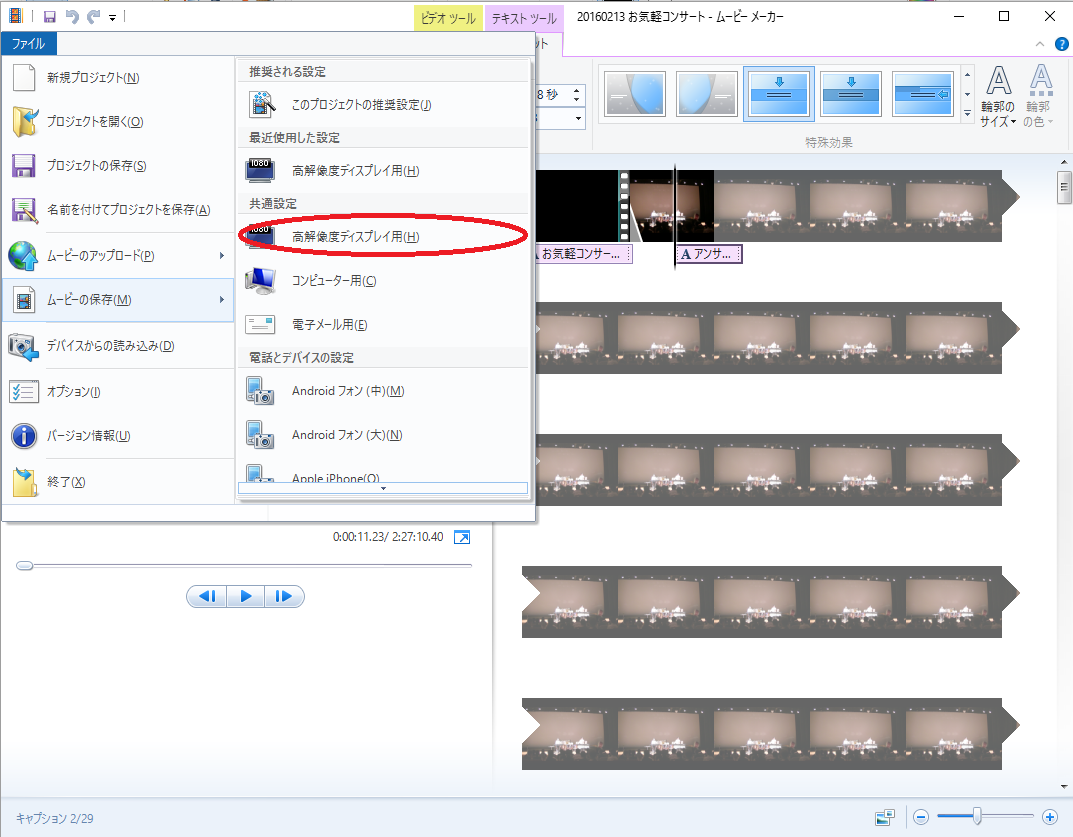
Avidemux でチャプターを入れたい箇所で動画をカット
Avidemuxは優れた動画編集機能を持っているようだが、ここでは、チャプターを入れたい単位で動画を分割するためだけに使用している。
インストール、日本語化、詳しい使用方法は色々なところにあるので、そちらを参考に。
ここでは、単純に動画をカットするところだけをメモとして残す。
先ほどWindows Movie Makerで出力したファイルは長い1本の動画になっているので、チャプターを入れたい場所単位に切り出していく。
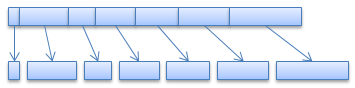
こんなイメージでカットする。
まずは、Avidemuxで動画を読み込んで、編集のための設定をする。
編集そのものは無劣化で行いたいので、映像出力・音声出力共にコピーを選択。
出力するファイルはmp4でいいかー、と安易な気持ちでmp4を選択。
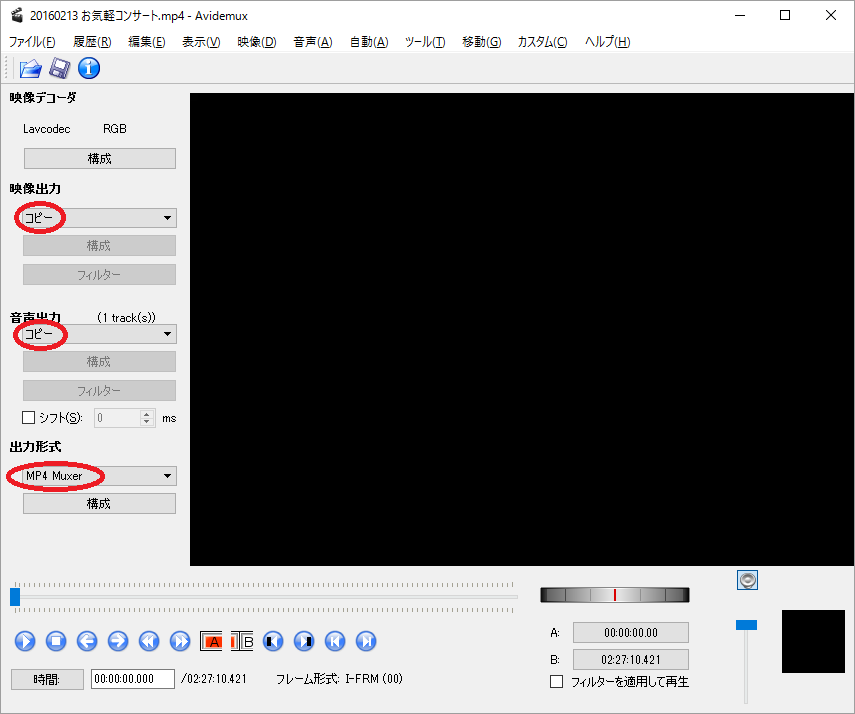
動画は、A(開始)とB(終了)のマーカを付け、A→Bまでを保存する・・・を繰り返して行う。
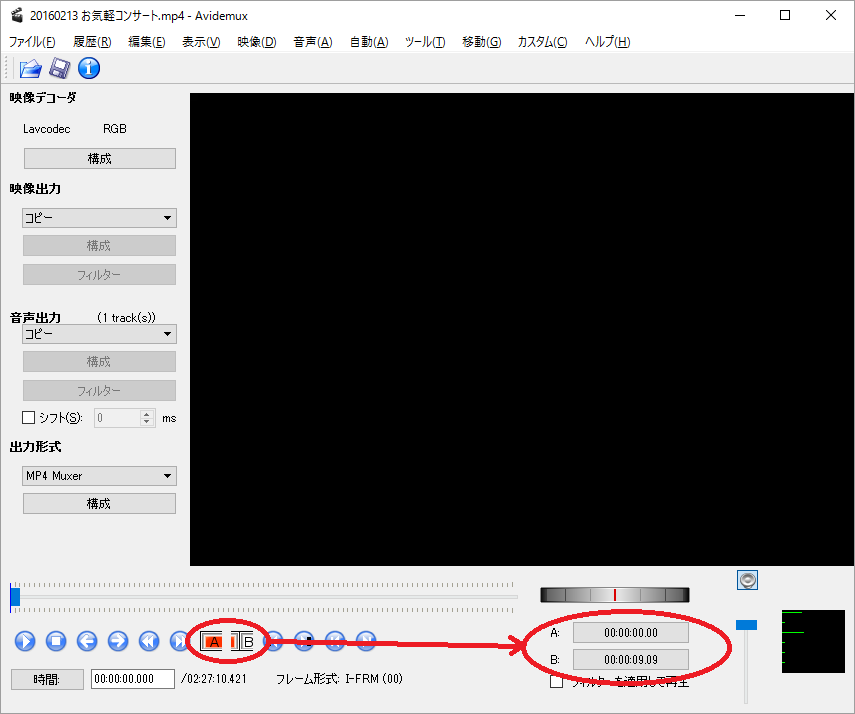
A→Bを決めて保存。
B位置にカーソルを移動し、Aボタンを押してA(開始)のマーカーを付け、終了位置を決めてB(終了マーカーを付けて、保存。
B位置にカーソルを移動し、Aボタンを押してA(開始)のマーカーを付け・・・
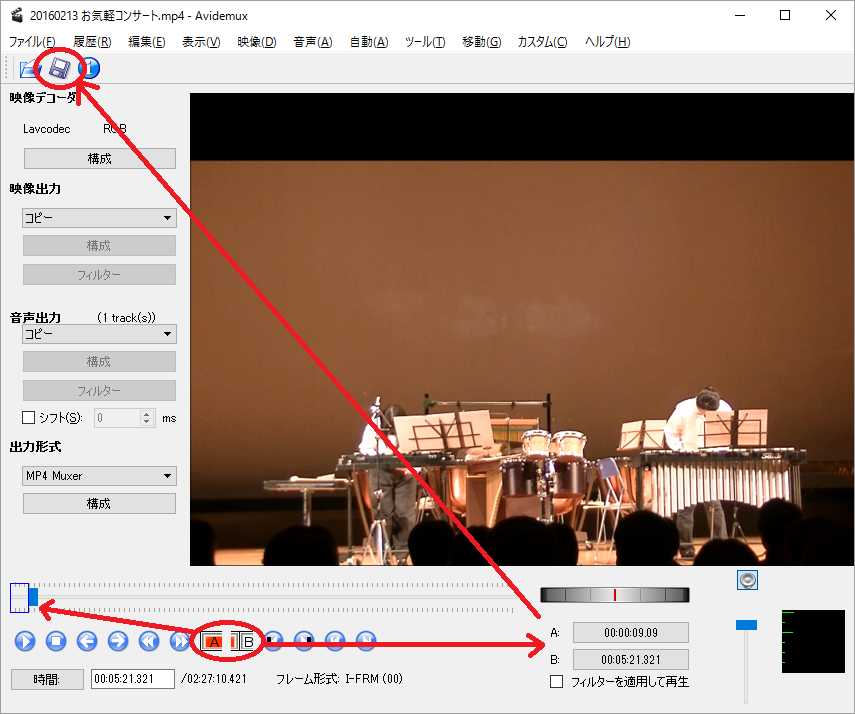
再生して音を聞きながら、フレーム単位で移動して切り出す範囲を確定させ・・・至極簡単な操作で精密に動画化カットできる。
DVD Flick で動画のタイトルを設定しつつ、動画単位でチャプターを入れて、DVDの中身を作る
DVD Flick は動画をDVDプレイヤーで再生できる形式に変換してくれるソフトで、字幕なども入れられる模様。
これまでに編集→分割した動画をDVD形式に変換させつつ、チャプターを入れて再生しやすくする。
DVD Flick を開いたら、DVDに収録したい動画をポンポンとドラッグ&ドロップする。
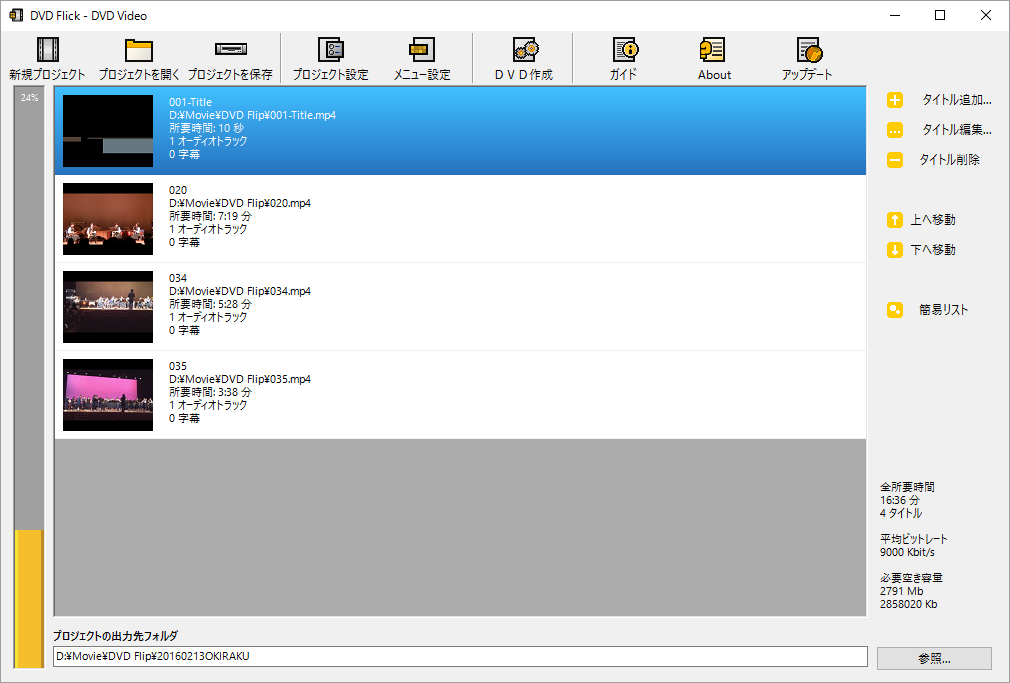
これだけでそれっぽいDVDができそうな予感。
ちょっと細かく設定をする。
タイトル編集をクリックし、タイトルを入力する。
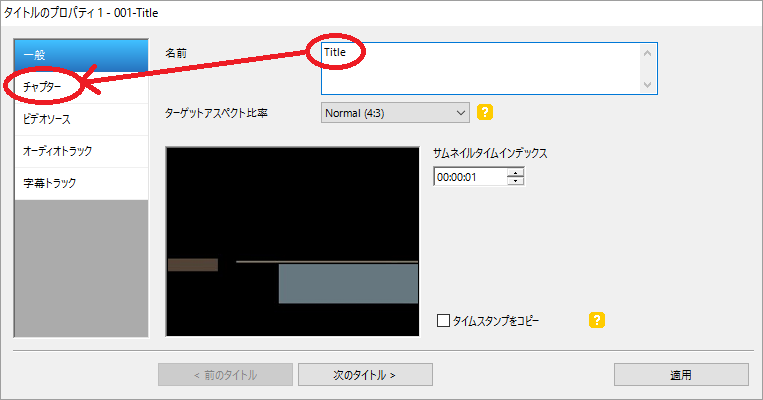
ついでにチャプターに関する設定をする。そう、これがしたいがために、わざわざ動画を分割したのだ。
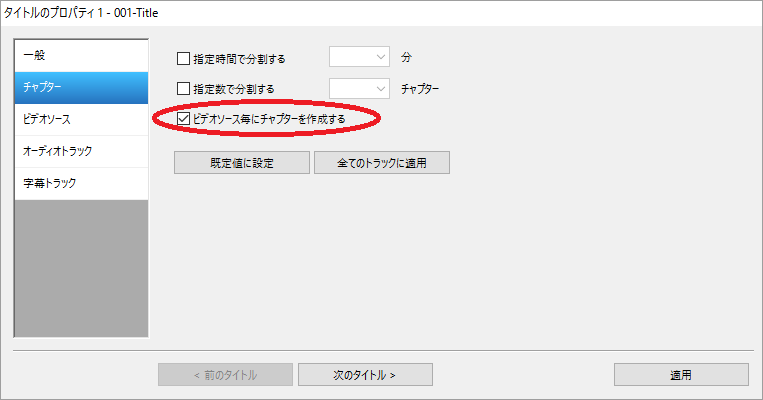
もしも1タイトルの中に複数の動画を入れたい場合には、ココで追加すれば良い模様。
今回は、1タイトル1動画で進めたいので、このまま次のタイトルへ。
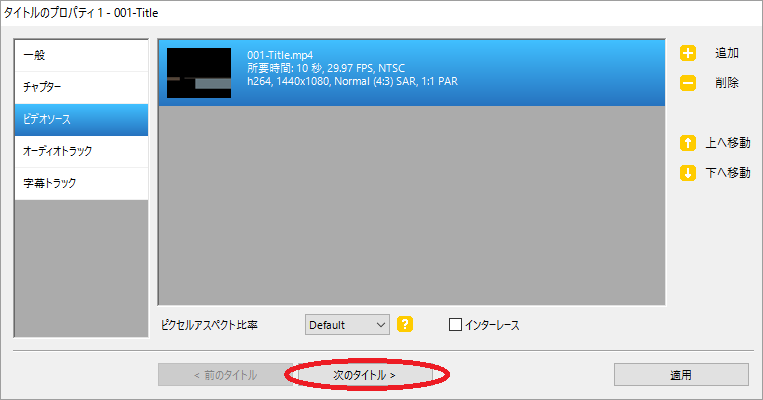
タイトルを変更して、次のタイトルへ・・・
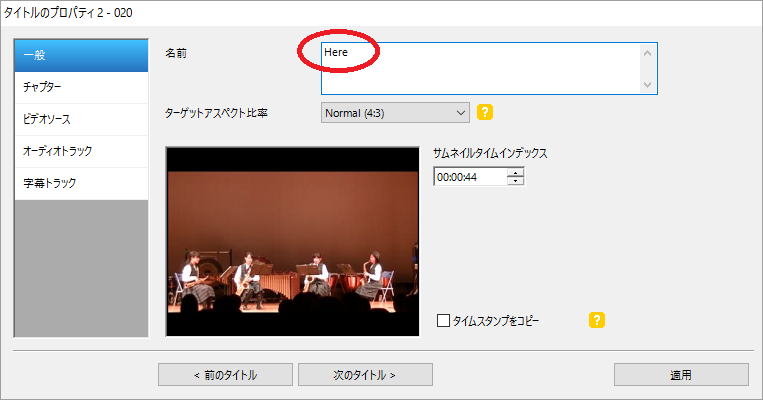
最後に「適用」ボタンを押せば、設定内容が保存される。
続いて、DVDを再生した時に表示されるメニューを設定する。
メニュー設定ボタンを押して、
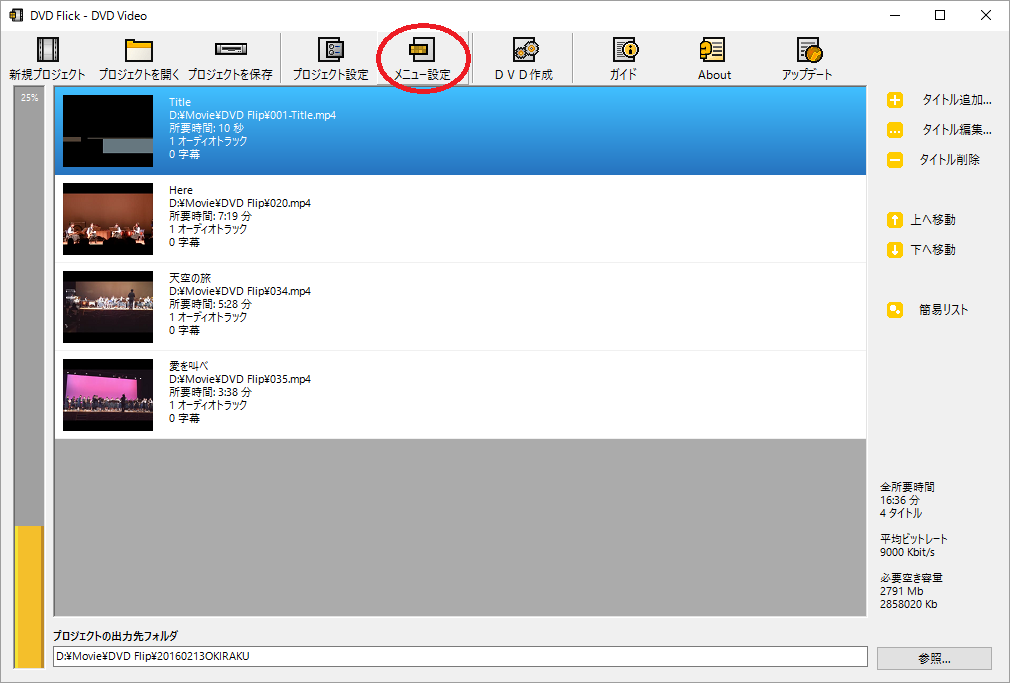
お好みのメニューを選んで適用ボタンをクリック。
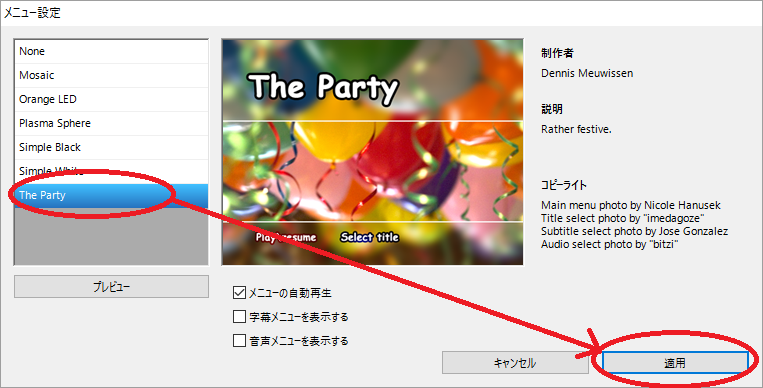
設定が済んだら、DVDを出力する。出力先のフォルダを設定する。
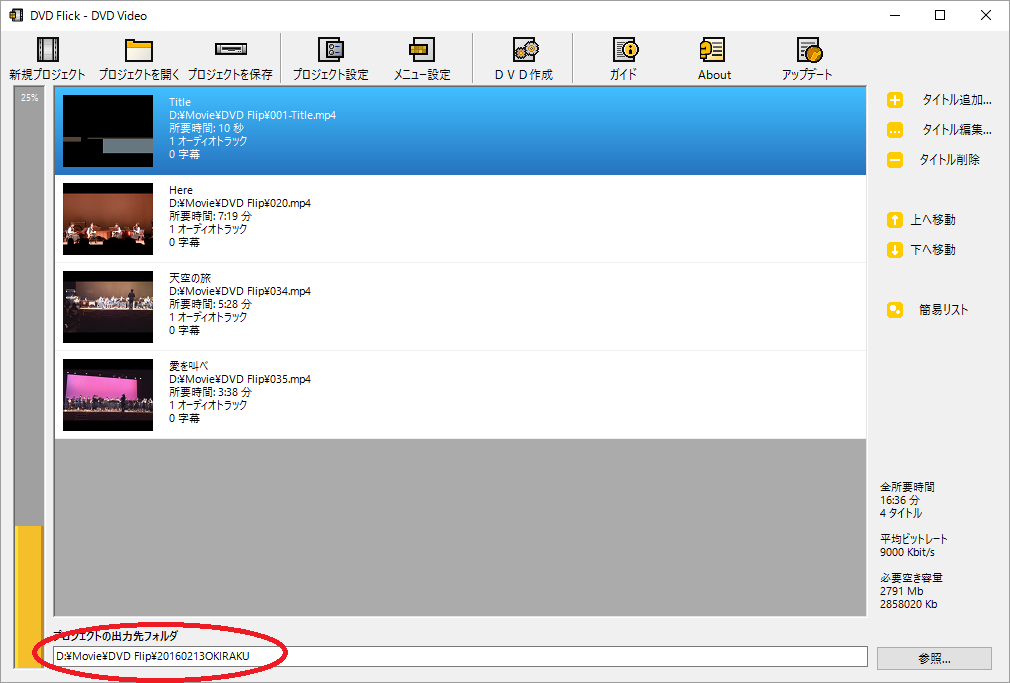
DVD作成ボタンを押せば、DVD形式のファイルができあがる。
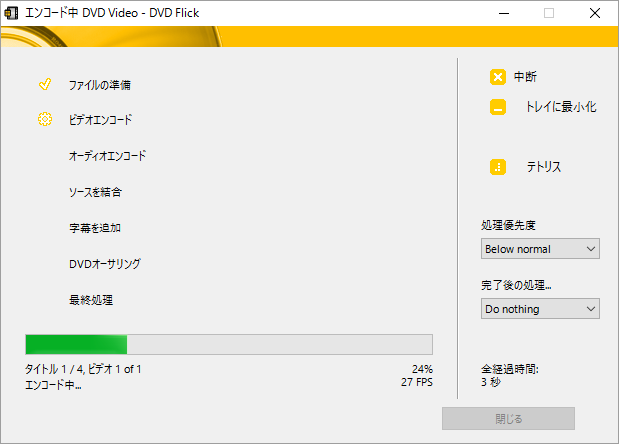
作成しはじめたら、コーヒーブレイク。これには時間がかかるので・・・。
DVD Shrink でDVDのisoイメージを作る
DVD形式のファイルができたらisoイメージを作る。普通に焼き込んでファイナライズすりゃーいいかなーと思ったら、ファイナライズする方法がない。ビックリ。
ということで、DVD Shrink でisoイメージのバックアップを取る、という方法でイメージ化。
まずは DVD Shrink を開き、ファイルを開く。
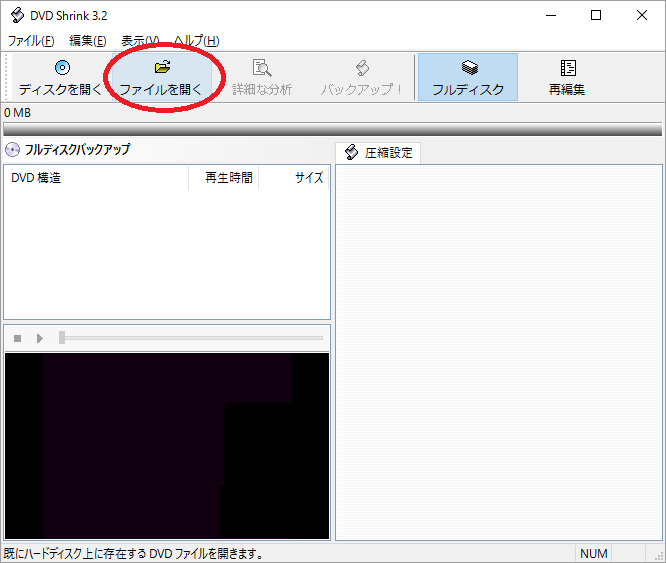
dvd フォルダを選ぶ。
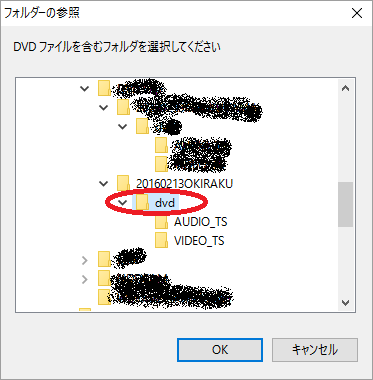
dvd フォルダを開いたら、バックアップ。
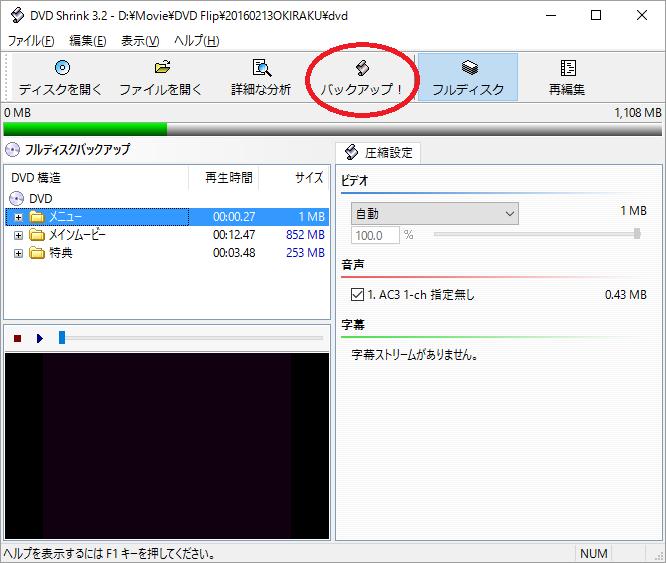
isoイメージを選択し、ファイル名を決めて、OKする。
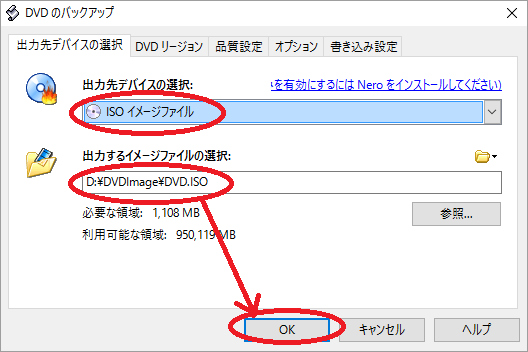
これでDVDのisoイメージができあがる。
Nero StartSmart Essentials でisoイメージをDVDに焼き込む
isoイメージをDVDに書き込む。これができるアプリケーションは色々とあると思う。
今回は、PCにバンドルされていたアプリケーションを利用している。
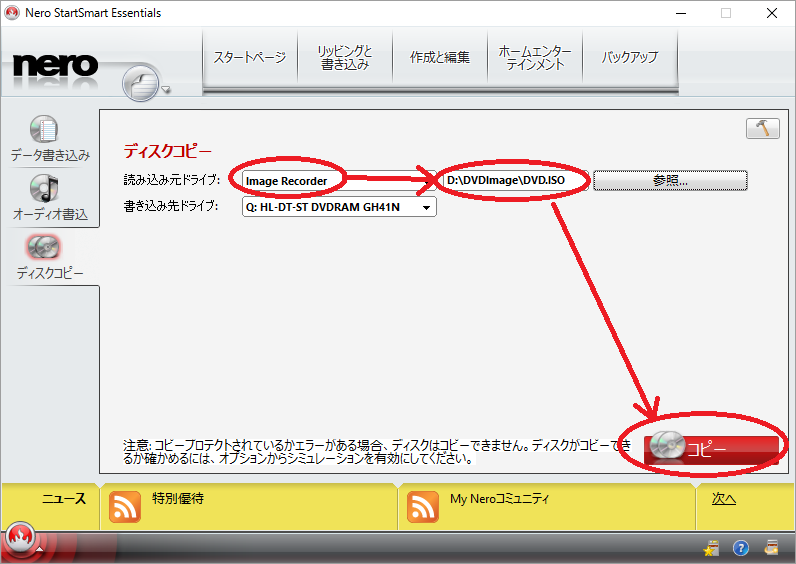
以上でDVDができあがるので、プレイヤーに入れて再生してみる。
よしよし、できてるできてる。
今回書いた方法で思い通りにDVDが編集ができたが、それでも後もうちょっとやりたいことが。
16:9にするには? 画質の劣化を極力小さくするには? 等々考えたりする。
それに、こんなにアプリケーションを連携させないと、この程度のビデオすらできないのだろうか?きっともっと良い方法があるだろう。
知っているが人いたら、教えてくださーい!
これだけ時間を掛けるくらいなら、オーサリング機能が充実したアプリを買ってもイイなーって思うのだった。



コメントはこちらから お気軽にどうぞ ~ 投稿に関するご意見・感想・他