正確には、換装ではなく追加。
現在、HDD(4TB)が付いていて、ここにインストールしたESXiが稼働中。このHDDはデータストアでもある。
ここにSSD(1TB)を追加し、ESXiをここから起動するようにしたい。
今のHDDにあるデータストアはそのまま利用する。
速度を求める仮想マシン・ディスクはHDD→SSDに移動させ、ネットワークストレージ的なディスクはそのままHDDに置いておく。
作戦
環境
サーバーとして稼働しているのは、以下の若干無理した環境。
とはいえ、できあがってみると実によくできたPCだと実感するし、使用感も快適といえる。
UEFIにも対応しているから、2TB越えのディスクもGPTパーティションにして起動できる。SATAのコネクタも6つ用意されており、拡張性もある。電源が逝っちゃったので、まぁまぁの容量のものに交換しているから、SATAのディスクを何個か追加しても問題なく動くだろう。古いPCだけれども、メインPC時代から本当によく頑張ってくれている。
| 項目 | 値 |
|---|---|
| 型番 | Gateway DX4840 |
| CPU | Intel core i5 750 (Lynnfield) |
| Memory | 20GB (2GBx2+8GBx2) |
| HDD | HDD (4TB) |
| LAN | Intel 82574L (内蔵のRealtek RTL8111はドライバがないため動かない) |
| ESXi | 7.0U2a (allowLegacyCPU=true指定で動いている) |
換装の手順
換装のやり方は色々とあるだろうけれども、サーバーの停止時間を短くすることを目的として、以下とした。
- VMware Workstation Player使って、SSDにESXiをインストール。
- VMware Workstation Playerにテスト用のESXiをインストールし、SSDを繋げてリハーサルを実施。
- 本番環境のサーバーを停止し、SSDを取り付ける。
- BIOSで CD/DVD Drive → SSD → HDD の優先度で起動ができるようにする。
- SSDで起動後に、以下を修正する。
- IPアドレスを本番環境のものに変える。
- ネットワークに割り当てられたMACアドレスを、本番環境のものに変える。
- SSDとHDDにあるデーターストアを恒久的にマウントして使えるようにする。
- サーバーをSSDに移動させる。
ただし、ネットワークストレージ的なディスクはHDDに残す。
リハーサルをやっても、たいがい本番環境で何かが起こるもの…今回も例外ではなかった。
それと、今回の換装では VFFS というボリュームについて全く知らない状態で進めている。最後の状態を見ると、大勢に影響はないといえそうだけれども、これもちゃんとコントロールしたい方には情報が不足しているかもしれない。
インストールするESXi
ESXi 7.0U2a をインストールする。
環境のところで書いた通り、かなり無理した環境。
ESXi6.5であれば問題なく動くが、ある日どうしてもアップグレードしたくなり、無理矢理ESXi7.0を動かしている。
過去に調べたところによれば、6.5では問題なく動作、6.7ではインストーラーをバイナリレベルで修正する必要がある。
7.0ではパラメーター設定(allowLegacyCPU=true)でどうにかインストールができ、インストール後も同じパラメーターを設定すれば、起動することが分かっている。
インストールそのものは7.0が動作可能なPCで行う計画だけれども、動作実績があり、インストーラー起動時にallowLegacyCPU=trueを指定するこのISOを使用する。
換装が終わった今となってみれば、インストーラー起動時と、ESXi起動時に[Shift]+[o]でこのオプションを入力すればいいし、起動さえできればどうにかなりそうな気もするけれど、この時には過去の実績を最優先していた。
仮想マシンを使ってSSDにESXiをインストール
「やること」と「やり方」がちゃんと分かっていれば、昔からできたんじゃないかなぁ、これ。
でも知識が足らなくて、仮想ディスクのイメージをddコマンドでコピーする的なことばっかりやっていた。
メインで使っているのはホームラボ最速のPCで、仮想マシンもサクサク動く。
仮想マシンで構築できるところをやりきって、作った物理ディスクを持っていけば、コピーは要らないから、本番環境での作業時間を短縮できる。
全体の作業時間はあまり変わらないかもしれないが、サービスの停止時間は小さくできる。
仮想マシンの作成
VMware Workstation Playerで仮想マシンを作成する。
物理ディスク・物理パーティションをマウントするために、VMware Workstation Playerを「管理者として実行」する。
仮想マシン作成する時、ESXiインストーラーを指定しておく。
これにより、仮想マシン設定のゲストOSが「VMware ESXi 7 以降」に設定される。
他の方法で仮想マシンを作成すると、「VMware ESXi 7 以降」は選択肢として現れない。
仮想ディスクの作成では、物理ディスクをマウントする。
どのディスクをマウントするのか指定する際、選択肢がPhysicalDrive0, PhysicalDrive1…となっていて、どれが狙ったディスクなのかが分かりづらかったが、どうやらWindowsの「ディスクの管理」アプリで表示される順序であって、かつ、DISKPARTコマンドで…
DISKPART> list disk ディスク 状態 サイズ 空き ダイナ GPT ### ミック ------------ ------------- ------- ------- --- --- ディスク 0 オンライン 953 GB 953 GB * ディスク 1 オンライン 7452 GB 1024 KB * ディスク 2 オンライン 1907 GB 0 B *
と表示されたこのディスク番号らしい。
今回は、PhysicalDrive0が対象のSSDだった(仮想マシンができた後、ISOからUbuntuを起動して確認し、狙い通りと安心した…)。
という感じで進めていくと、以下の特徴の仮想マシンが作られる。
- ファームウェアが"efi"になる。(firmware = "efi")
- ディスクはSCSI"pvscsi"になる。(scsi0.virtualDev = "pvscsi")
- イーサーネットデバイスが"vmxnet3"になる。(ethernet0.virtualDev = "vmxnet3")
特徴はこれくらいだと思うので、例えばゲストをUbuntuで作成してしまってESXiがインストールできない時には、このあたりを修正すれば多分行ける。
ESXiのインストール
仮想マシンを起動すると、Grubが表示される。
そこで[Enter]を押すと、boot.cfgが読み込まれ、5秒間だけ起動が停止する。
この間に[Shift]+[o]を押して、オプション入力ができる状態にして、以下を追加した。
<ENTER: Apply options and boot>
> runweasel cdromBoot allowLegacyCPU=true systemMediaSize=min
※allowLegacyCPU=trueは古いCPUでも使えるようにするオプションで、インストーラーをカスタマイズして追記している。普通は要らないオプション。
このオプションを付けておかないと、インストーラーによりVMFSLというパーティションが最大138GBも取られてしまう。
ここを見る限り、うちの環境ならmin指定(33GB)もあれば十分だろう。
VMware docs / ESXi のシステム ストレージの概要
このオプションでインストールしてみた結果、VMFSLは24GBとなった。
換装完了後も元気に動いているので、まぁ、大丈夫だろう。
インストール完了後、ブラウザーでhttps://<IP Address>にアクセスしたところ、Web UIを使用することができた。
本番環境の設定を写す
この環境においてもっとも大事なのは、allowLegacyCPU=true の設定。
(普通は要らないのだけれども、DX4840の場合にはこれがないと動かない)
SSH、あるいは、コンソールでログインして追記。
/bootbank/boot.cfg
kernelopt=autoPartition=FALSE allowLegacyCPU=true
/altbootbank/boot.cfg
kernelopt=weaselInstalled allowLegacyCPU=true
※こちらの設定が必要かどうかはよく分かっていないが、立ち上がらないとまずいので、とりあえず設定。
本番環境に入れた細々した設定をコピーしておく。
- アプリケーションのタイムアウト オフ(自動でログアウトしない)
- 自動起動の設定(基本設定をコピーし、各ホストの起動順序はスクリーンショットでメモ)
- NTPの設定
- ESXiのライセンス情報の投入
- ホスト名・IPアドレスの設定
ネットワーク → TCP/IPスタック → デフォルトのTCP/IPスタック で設定できる。 - SSL証明書
ホスト名を設定後、証明書署名要求を表示させ、それに署名してオレオレSSL証明書を作成して設定。
今できるのは、だいたいこんなところ。
仮想マシンを使ってリハーサル
過去に、HDD→HDD(ちょっと大きいヤツ)へのコピーをしたところ、データーストアを認識しなかった。
その時には、結局本番環境でESXiをインストールし、HDD→HDDに仮想マシンをコピーして問題を回避した。
そうやって動かしたHDDを、DX4840(本番環境)に差し替えて稼働させていたある日、思い立って古いPCを起動したら、MACアドレスがバッティングする問題が発生した。
これら発生することが分かっている問題について、対処方法を整理しておく。
それでも本番環境では色々起こるもの…。準備ができるなら、できるだけ準備しておかないと。
仮想マシン(リハーサル用)の作成
SSDにインストールする時とほぼ同じ手順。
違いは以下。
- 一般ユーザーでVMware Workstation Playerを起動。
- ハードディスクは、仮想ディスク(デフォルトの142GB)とした。
インストール時に、オプション systemMediaSize=min を設定する。
VMFSLは24GBになった。
データストアは110GBあり、テスト用のOSをインストールするのには十分すぎる容量となっている。
仮想マシン(リハーサル用)の中にテスト用の仮想マシンを作成
本番環境にSSDを持って行ったら、まずは元々ある仮想マシンを起動して、その後に仮想マシンを1つ1つSSDに持って行くつもり。
そこで、仮想マシン(リハーサル用)にOSを2つばかりインストールして、それがそのまま起動できるか、SSDに持って行って起動できるか、といったあたりを確認したい。
テスト用には、Ubuntu 20.04 Server、22.04 Serverを使うことにした。
無理矢理動かす環境の練習として、以下の設定も入れておく(本番環境では欠かせない設定)。
- ファームウェアをEFIにする。
- 設定パラメーターに以下を追加する。
- monitor.allowLegacyCPU=TRUE
- disk.EnableUUID=TRUE
メインPCはLegacyCPUではないので、この設定をせずとも動くはずだが、練習だからやっておいた。
ディスクの付け替え
仮想マシン(リハーサル用)でSSDをマウントする。
一旦、仮想マシン(リハーサル用)をシャットダウンし、改めてVMware Workstation Playerを管理者として実行する。
- 元々付いていたハードディスクをSCSI 0:0からSCSI 0:1に付け替える。
- 次に、ハードディスクを追加 → 物理ディスクを使用 → SSDの番号のディスクを選択する。
これで、SCSI 0:0に接続されたことを確認する。
これで、マウントするにはするのだけれど、ファームウェア設定で起動時の優先度をSSDに設定する必要もある。
(ファームウェアはどのディスクから起動するのかを覚えていて、付け替えてもそれを優先させるため)
ファームウェア設定画面に入るために、vmxファイルに以下の1行を追加する。
仮想マシン(リハーサル用).vmx
bios.forceSetupOnce = "TRUE"
ファームウェア設定画面に入ったら、SCSI 0:0を最優先にして保存。
ファームウェアを抜ければ、SSDからESXiが起動する。
MACアドレスの更新
SSDから起動したところ、DHCPが払い出したIPアドレスは、仮想マシン(SSDへのESXiインストールに使用)に払い出されていたものだった。
本来は、仮想マシン(リハーサル用)のIPアドレスが払い出されるべきところだが…
SSDに入っているESXiは、インストール時に物理NICのMACアドレスを仮想NICに割り付けていた。
そして、その時に割り付けたMACアドレスを覚えているので、他の仮想マシンから起動しても、覚えたMACアドレスを仮想NICに割り付ける。
DHCPの要求は仮想NICから出されるので、DHCPサーバーはMACアドレスを見て、仮想マシン(SSDへのESXiインストールに使用)に払い出したのと同じIPアドレスを払い出す。
過去に調べた手順で確認してみると…
[root@ESXi:~] esxcfg-vmknic -l Interface Port Group/DVPort/Opaque Network IP Family IP Address Netmask Broadcast MAC Address MTU TSO MSS Enabled Type NetStack vmk0 Management Network IPv4 192.168.110.107 255.255.255.0 192.168.110.255 00:0c:29:d8:07:dc 1500 65535 true DHCP defaultTcpipStack vmk0 Management Network IPv6 fe80::20c:29ff:fed8:7dc 64 00:0c:29:d8:07:dc 1500 65535 true STATIC, PREFERRED defaultTcpipStack [root@ESXi:~] esxcfg-nics -l Name PCI Driver Link Speed Duplex MAC Address MTU Description vmnic0 0000:0b:00.0 nvmxnet3 Up 10000Mbps Full 00:0c:29:18:2d:fb 1500 VMware Inc. vmxnet3 Virtual Ethernet Controller
といった具合に、仮想NICと物理NICでMACアドレスが違っている。
そこで、以下のコマンドで仮想NICのMACアドレス更新を指示する。
[root@ESXi:~] esxcfg-advcfg -s 1 /Net/FollowHardwareMac Value of FollowHardwareMac is 1
ESXiを再起動するとこの設定が反映される(ネットワークだけ再起動させれば良かったかもしれないが、やり方は分からない)。
再起動後にログインして確認したところ、仮想NICのMACアドレスが書き換えられていた。
[root@ESXi:~] esxcfg-vmknic -l Interface Port Group/DVPort/Opaque Network IP Family IP Address Netmask Broadcast MAC Address MTU TSO MSS Enabled Type NetStack vmk0 Management Network IPv4 192.168.110.108 255.255.255.0 192.168.110.255 00:0c:29:18:2d:fb 1500 65535 true DHCP defaultTcpipStack vmk0 Management Network IPv6 fe80::20c:29ff:fe18:2dfb 64 00:0c:29:18:2d:fb 1500 65535 true STATIC, PREFERRED defaultTcpipStack
DHCPからも、仮想ホスト(リハーサル用)のIPアドレスが払い出されていた。
データストア
以前、本番環境でHDDを換装したときには、データストアが見つからなかった。
でも、今回はディスクを2つとも認識し、データストアもマウントされている。
※どういう理由で認識できているのかは分からない。後述するが、本番環境ではSSDのデータストアが見つからなかった。
認識することはするんだけれども、どちらもdatastore1という名前になっているため、データストアブラウザで中身を見ようとしたら、SSD側のdatastore1の中身が見られなかった。
「エラーが発生しました。再試行してください。」というメッセージが表示されている。
どうせ本番環境でも同じ問題が起きるわけだから、SSD側のデータストアの名前をdatastoressdに変更してみた。
すると、データストアブラウザで問題なく中身が見られるようになった。
テスト用の仮想マシンを起動
仮想マシン(リハーサル用)にインストールしたテスト用の仮想マシン(Ubuntu 22.04とUbuntu 20.04)を起動してみる。
仮想マシンの作成/登録で、テスト用の仮想マシンを登録し、起動するだけ。
問題なく起動した。
起動した仮想マシンをシャットダウンし、アクションメニューから登録を解除して、このテストは終了。
テスト用の仮想マシンをSSDに移動
データストアブラウザで、datastore1にある仮想マシンのフォルダをdatastoressdに移動する。
ハードディスクのサイズは16GBだったが、移動にはサイズ相応の時間が掛かった。
なお、移動の指示はキューに入れられる。
フォルダの複数指定ができないので、2回に分けて移動の指示を入れたところ、処理が並行して行われた。
同時に移動やコピーを行うことで、vmdkファイルは分割されてしまうかもしれないなーとボンヤリ考えた。
SSDは早いけれど、シーケンシャルなアクセスの方が圧倒的に早かった。
少なくとも過去のバージョンでは、データストアブラウザでのコピーはThinでもThickになってしまうようだった。だとすると、順番に1つずつ仮想マシンを移動したほうが良いのではないかと思ったり。そんなにでかいファイルを扱うわけでもないから、気にしなくても大丈夫かもしれないが…。
さて、移動した仮想マシンを登録し、起動しようとすると、以下の通り質問される。
この仮想マシンは移動またはコピーされている可能性があります。特定の管理機能やネットワーク機能を構成するために、VMware ESX ではこの仮想マシンが移動されたのか、またはコピーされたのかを認識する必要があります。不明な場合は、「コピーしました」を回答してください。
移動したので、移動しましたと回答したところ、問題なく起動した。
HDDからSSDになり、起動がとても速くなった。
起動した仮想マシンをシャットダウンし、アクションメニューから登録を解除して、このテストは終了。
そして、仮想マシンそのものもディレクトリごと削除して、リハーサル終了。
本番環境にSSDを設置
いよいよ、本番環境にSSDを取り付けるときがきた。
すべての仮想マシンをシャットダウンし、ESXiをシャットダウン。
本番環境のDX4840を居間に持ってきた。
しかし…なんでなんだろうな、リハーサルしたのに、かならず問題が発生するんだよなぁ。
SSDの取り付けから起動まで
DX4840は、もう10年近く前のものだから、接続順が関係するかも…と思い、SSDのコネクタ近辺に書いてある番号を確認。
1:SSD, 2:HDD, 3:CD/DVDドライブ の順に差し込んだ。
結果からすると、設定だけでどうにでもなるようだった。
続いて、DX4840の電源を投入し、[Delete]を連打してBIOS設定画面に入る。
起動の優先順位を CD/DVDドライブ, SSD, HDD の順にした。
BIOSの設定を保存終了すると、ESXiが起動した。
すんなりと立ち上がってくれて良かった。
ネットワーク設定
本番環境では、ESXiに固定IPアドレスを設定している。
SSDにインストールしたESXiは、DHCPからIPアドレスを受け取る設定にしていたので、ESXiの設定画面でIPアドレス、DNS、デフォルトゲートウェイを設定した。
また、IPv6を無効化した。
設定を保存したところで、ネットワーク or ESXiそのもののいずれか(記憶が曖昧)の再起動を求められた。
まだ再起動しても全然問題ないタイミングなので、迷わず再起動を選択。
これにより、FQDN(ホームラボのDNSで名前解決が可能)、あるいは、IPアドレスでESXiにアクセスができるようになった。
SSL証明書をインストールしてあるので、ESXiのWeb UIにアクセスしても、警告は表示されない。
また、前述のMACアドレスの更新も必要なので実施(したと思うが記憶が薄い…)。
ESXiを再起動して、ネットワーク設定が完了した。
データストア設定
Web UIにアクセスしてストレージを確認してみたところ、datastoressdが見当たらない。
仮想マシンでは発生しなかった問題で、理由がよく分からない。
なんでこうやって本番環境だけで問題が発生するんだろう…
まず、ファイルシステムを表示させてみる。
Web UIでボリュームのUUIDを見る方法が分からないので、サイズで判断するしかないけれど…
- SSDのVMFSはマウントされていない。
- VMFSLは2つあるはずだが1つになっている。HDDのものがVMFSL、SSDのものはVFFSと認識されている。
[root@ESXi:~] esxcli storage filesystem list Mount Point Volume Name UUID Mounted Type Size Free ------------------------------------------------- ------------------------------------------ ----------------------------------- ------- ------ ------------- ------------- /vmfs/volumes/5a487973-1c6558b4-b6d7-90fba68685c9 datastore1 5a487973-1c6558b4-b6d7-90fba68685c9 true VMFS-6 3992708972544 1782925230080 /vmfs/volumes/61189906-80b54b40-3a76-90fba68685c9 OSDATA-61189906-80b54b40-3a76-90fba68685c9 61189906-80b54b40-3a76-90fba68685c9 true VMFS-L 6710886400 3539992576 /vmfs/volumes/648a31e5-0fa6c139-2768-000c29d807dc OSDATA-648a31e5-0fa6c139-2768-000c29d807dc 648a31e5-0fa6c139-2768-000c29d807dc true VFFS 25501368320 22415409152 /vmfs/volumes/cfd8797d-46aad162-c41c-b015fcb222eb BOOTBANK1 cfd8797d-46aad162-c41c-b015fcb222eb true vfat 524009472 320733184 /vmfs/volumes/a946a8a7-db460916-8db2-8c758069513b BOOTBANK2 a946a8a7-db460916-8db2-8c758069513b true vfat 524009472 524009472 /vmfs/volumes/f7d3e99b-ce44901f-d39c-18cb1264ad75 BOOTBANK1 f7d3e99b-ce44901f-d39c-18cb1264ad75 true vfat 4293591040 4084793344 /vmfs/volumes/28d3ecfd-684cb33b-b889-a1dcc8285ab9 BOOTBANK2 28d3ecfd-684cb33b-b889-a1dcc8285ab9 true vfat 4293591040 4293197824
VMFSのマウント
SSDのVMFSが認識されない問題は、探してマウントすることで解決できた。
[root@ESXi:~] esxcfg-volume -l Scanning for VMFS-6 host activity (4096 bytes/HB, 1024 HBs). VMFS UUID/label: 648a31e5-410f8d81-2fdf-000c29d807dc/datastoressd Can mount: Yes Can resignature: Yes Extent name: t10.ATA_____SPCC_Solid_State_Disk___________________AA000000000000000025:8 range: 0 - 943871 (MB) [root@ESXi:~] esxcfg-volume -M 648a31e5-410f8d81-2fdf-000c29d807dc/datastoressd Mounting volume 648a31e5-410f8d81-2fdf-000c29d807dc
2つ目のコマンドは、-mでもマウントできるんだけれど、再起動したときに自動マウントされない。
起動したら確実に自動マウントしてほしいので、-Mでマウントする。
これで、datastoressdがマウントできた。再起動してみたが、自動でマウントしていた。
[root@ESXi:~] esxcli storage filesystem list
Mount Point Volume Name UUID Mounted Type Size Free
------------------------------------------------- ------------------------------------------ ----------------------------------- ------- ------ ------------- -------------
/vmfs/volumes/5a487973-1c6558b4-b6d7-90fba68685c9 datastore1 5a487973-1c6558b4-b6d7-90fba68685c9 true VMFS-6 3992708972544 1782923132928
/vmfs/volumes/648a31e5-410f8d81-2fdf-000c29d807dc datastoressd 648a31e5-410f8d81-2fdf-000c29d807dc true VMFS-6 989721526272 985386713088
/vmfs/volumes/61189906-80b54b40-3a76-90fba68685c9 OSDATA-61189906-80b54b40-3a76-90fba68685c9 61189906-80b54b40-3a76-90fba68685c9 true VMFS-L 6710886400 3539992576
/vmfs/volumes/648a31e5-0fa6c139-2768-000c29d807dc OSDATA-648a31e5-0fa6c139-2768-000c29d807dc 648a31e5-0fa6c139-2768-000c29d807dc true VFFS 25501368320 22411214848
/vmfs/volumes/cfd8797d-46aad162-c41c-b015fcb222eb BOOTBANK1 cfd8797d-46aad162-c41c-b015fcb222eb true vfat 524009472 320733184
/vmfs/volumes/a946a8a7-db460916-8db2-8c758069513b BOOTBANK2 a946a8a7-db460916-8db2-8c758069513b true vfat 524009472 524009472
/vmfs/volumes/f7d3e99b-ce44901f-d39c-18cb1264ad75 BOOTBANK1 f7d3e99b-ce44901f-d39c-18cb1264ad75 true vfat 4293591040 4084793344
/vmfs/volumes/28d3ecfd-684cb33b-b889-a1dcc8285ab9 BOOTBANK2 28d3ecfd-684cb33b-b889-a1dcc8285ab9 true vfat 4293591040 4293197824
なお、自動で認識されるボリュームはアンマウントできない。
再作成した仮想マシンで試してみたところ、こんなメッセージが表示された。
[root@localhost:~] esxcfg-volume -u 648e3ef1-3f291586-e2f5-000c2933cd1f Can't umount normal VMFS volumes. This option is only valid for snapshot/replica volumes which are manually mounted.
手動でマウントしたボリュームはアンマウントできるので、細かなところで違いがある。
思い通りに動作することはするんだけれど、ちょっとだけ違いがあって気持ち悪い。
でも、早く本番環境を動かしたいので、割り切りとした。
VFFSって何?
これは、実は本番環境が動き出して、最終的にメモを整理していたときに発見した問題。
(もう、早く本番環境を動かしたくて、全然見ていなかった…)
Web UIではVMFSLと表示されているが、esxcliではVFFSと表示されている。
探してみたらこのページが見つかったけれど、並んでいる単語の何一つ分からない。
vmware Docs / 仮想フラッシュ リソースについて
Web UIを眺めていたら、ホストのハードウェアに「仮想フラッシュ」という項目があることに気付いた。
ここにVFFSとなったボリュームの容量と使用量が表示されている。
どうやら、SSDであることを条件にVMFSLの代わりにVFFSが作られるのだろう。
そして、Web UIでストレージをたどっていってパーティションの状態を見ると、VFFSはVMFSLと表示される仕様のようだ。
ややっこしいけれども、仕方がない。
VFFSをVMFSLに変更できないかどうかを試すために、もう一度仮想マシンを作成してみた。
仮想ディスクを作る時にNVMeに接続させると、ESXiのインストールでVFFSが作られることが分かった。
SCSIの仮想ディスクを作ってESXiをインストールし、ディスクを2つ繋げて仮想マシンを起動すると、同じような状況を作り出すことができた。
差しあたり、VMFSLをアンマウントしてみたが、動かしていたUbuntuで問題は発生しないし、VFFSの使用量も変化がなかった。
もっとたくさんのシステムを動かしたりすれば、VMFSLとVFFSの違いが分かってくるかもしれないが、VMFSLをアンマウントしても問題ないのだから、ESXiが上手いことやってくれているものと思うことにして、そのままにしておくことにした。
仮想マシンの起動
これは、HDDにある仮想マシンを登録すればすぐにできた。
特筆するところもない。
仮想マシンをHDDからSSDに移動
HDD→HDDよりは稼働中のシステムに与える影響は少ない。
Webページなんかは一応反応する。
それでも、相当遅くなるので、実行する時間帯には注意が必要。
サービスを止められるなら、止めておいた方が良さそうだ。
Thick Provision to Thick Provision
データストアブラウザで仮想マシン・ディスクをディレクトリごとコピーすればOK。
コピー中に何かが起きるかもしれないので、移動ではなくコピーした。
この方法でコピーした場合、少なくとも過去のバージョンではThin provisionのものもThick provisionになってしまうようだ。
コピーが完了したら、仮想マシンを登録して起動。
起動時の質問には「移動しました」と答えた。
(上手く動いたら、元の仮想マシン・ディスクを削除するつもりなので、問題はないだろう)
Thick provision to Thin provision
これは過去にやっていた。
今回は、仮想マシン・ディスクをHDDからSSDにコピーする。
仮想マシンは<guestname>という名前で作ったとして…
まず、SSD側にディレクトリを作成。
[root@ESXi:~] mkdir /vmfs/volumes/datastoressd/<guestname>
HDD側のファイルのうち、vmdk以外のものをコピーする。
[root@ESXi:~] cp -a /vmfs/volumes/datasotre1/<guestname>/<gurestname.* /vmfs/volumes/datastoressd/<guestname> [root@ESXi:~] rm -f /vmfs/volumes/datastoressd/<guestname>/<guestname>.vmdk
※雑なコピー。vmdkごとコピーして、vmdkを削除している。
※<guestname>-flat.vmdkがディスクの中身のようで、これはでかいのでコピーしないようにする。
多分、logやvswpはコピーしなくても大丈夫だと思う。というか、大丈夫だった。
肝心のディスクだけれども、これは変換という形でコピーする。
[root@ESXi:~] vmkfstools -i /vmfs/volumes/datastore1/<guestname>/<guestname>.vmdk -d thin /vmfs/volumes/datastoressd/<guestname>/<guestname>.vmdk
使用領域の大きいディスクでは時間が掛かるが、小さいディスクは短い時間で終わる。
過去にパーティションテーブルを詰めて、空き領域を0埋めして…とやっていたが、どの程度の効果があるのか覚えていない。恐らく、当時はそんなに綿密にはやっていないことだろう…それはまたの機会に。
ディスクの変換が終わったら、仮想マシンを登録して起動。
起動時の質問には「移動しました」と答えた。
(上手く動いたら、元の仮想マシン・ディスクを削除するつもりなので、問題はないだろう)
Thin provision to Thin provision
Thick provision to Thin provision と同じ手順でコピーする。
データストアブラウザでコピーすると、Thick Provisionになってしまうらしいので、要注意。
ネットワークストレージ的なディスクはHDDに残す
この件は、差しあたりSamba共有のための仮想ディスクだけをHDDに残すことにした。
過去に何かを考えて、datastore1に別のディレクトリを作成し、そこに仮想ディスクを作成していた。
仮想マシンのディスク設定は、同じディレクトリにあるとディレクトリ指定がされないが、別のディレクトリにあるとdatastore1からのフルネームで記録がされている。
結果としてSSDに移動した仮想マシンも、datastore1にある仮想ディスクを指し示しているので、何もしなくても問題なくアクセスできるようになっていた。
以上で、本番環境にSSDを設置する作業は終了。
本番稼働開始!
しばらく様子を見て、問題なければ重複している仮想マシンを削除する。
Zabbixユーザーの追加(2023/06/20追記)
ESXiの中でにある仮想ホストでZabbix稼働させており、そのZabbixからESXiを監視していたのを忘れていた。
ユーザーの作成はすぐにできたのだけれど、ロールの割り当て方がなかなか分からなかった…
ホスト → アクション → 権限
とすると、権限を割り当てる画面が表示された。
Zabbix監視用のユーザーは、読み取り専用で問題なく動くので、そうした。
調べたこと
カーネルパラメーター
カーネルパラメーターにどんなものがあるのか調べてみた。
GitHub / lamw / esxi-advanced-and-kernel-settings
やりたかったことは、ESXiの画面を640x480の解像度で表示させること。
だけど、そのようなカーネルオプションは見つからなかった。
ファームウェアのセットアップ画面に入る
起動を遅らせる方法と、セットアップ画面に入るようにセットする方法がある。
VMware / POST 画面がすぐにクリアされてしまう場合の BIOS へのアクセス (1004129)
いつも待たされる…というのはイマイチなので、1回だけファームウェアのセットアップに入る設定を追加しておく。
仮想マシン名.vmx
bios.forceSetupOnce = "TRUE"
これでファームウェアのセット画面に入るので、心ゆくまで設定をする。
次回起動時には、この行はなくなっている。
いつも待たされてOK!という場合には、ファームウェアにアクセスできる時間を長くしておく方法もある。
bios.bootDelay = "5000"
数字はミリ秒とのことなので、上記設定で5秒となる。
コンソールログイン
確か、コンソールでログインできたはずだけど…
VMware / ESXi 5.x, 6.x および 7.x での ESXi Shell の使い方 (2004746)
タイトル画面でF2を押して、System Customizationに入る。
Troubleshooting Options → Enable ESXi Shellで[Enter] とすると、右側が「ESXi Shell is Enabled」になる。
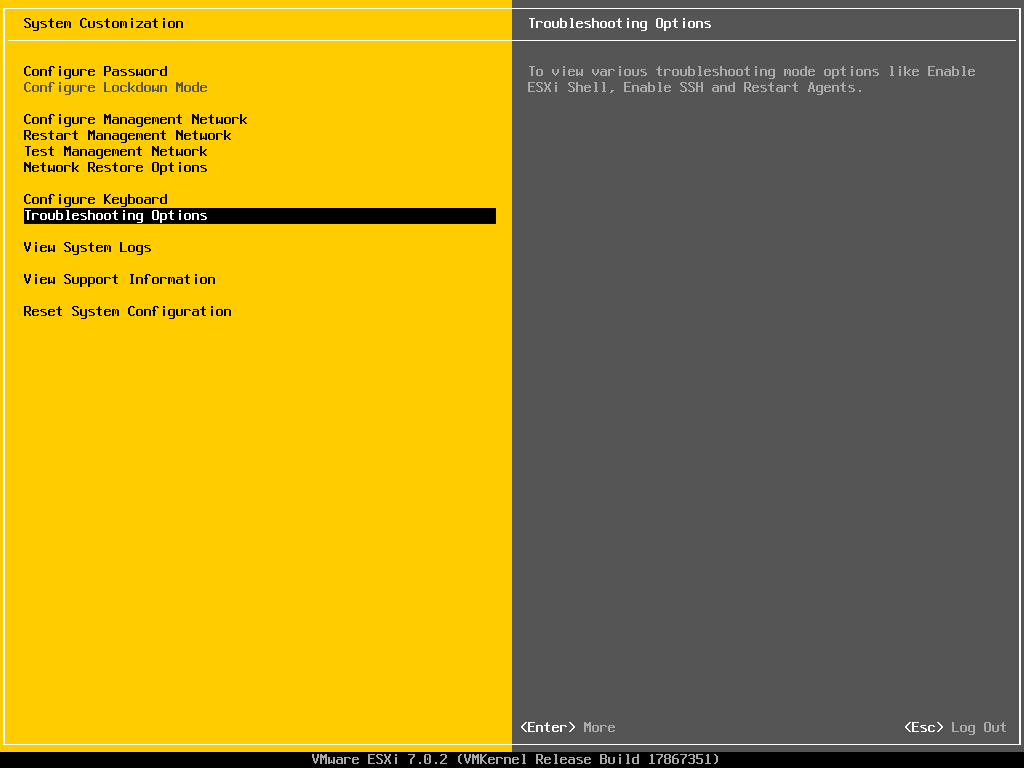
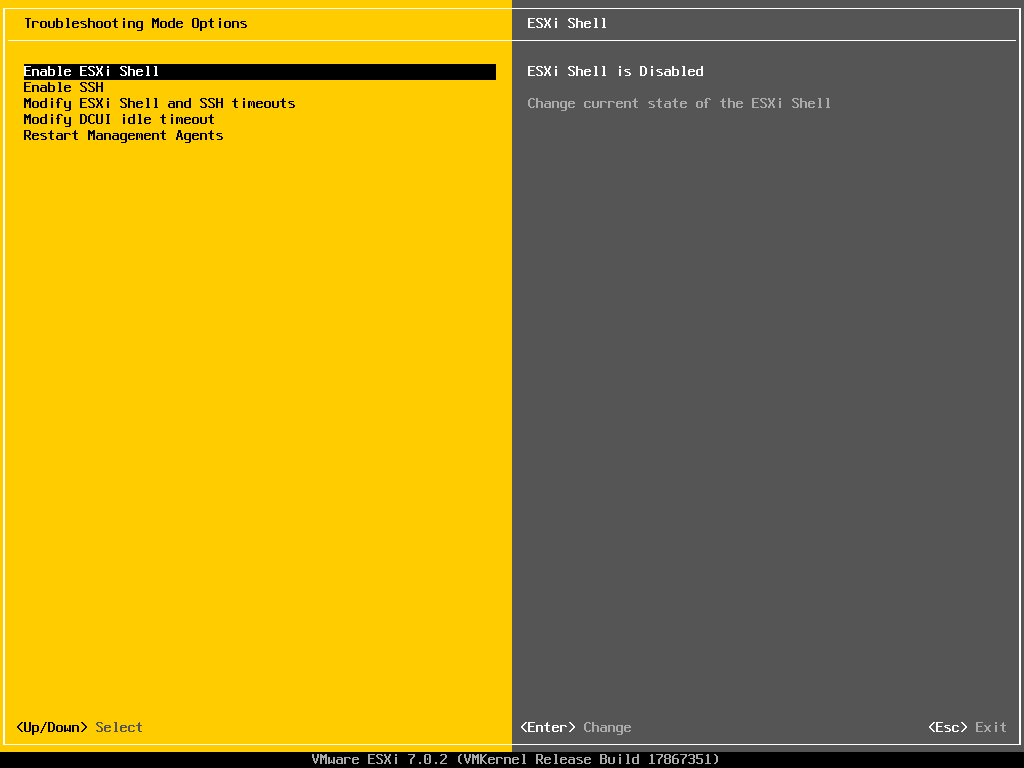
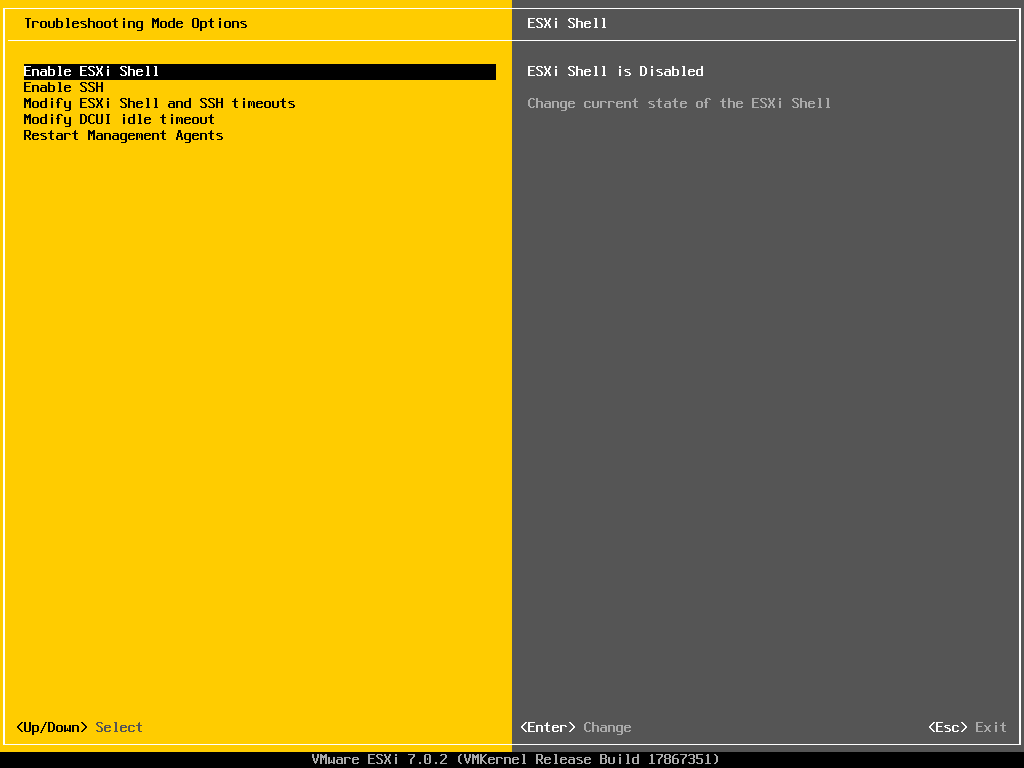
この状態で、[ALT]+[F1]を押すと、ログインプロンプトが表示される。
そこで、ユーザー・アカウントの情報を入力すれば、ログインすることができる。
起きたこと
ちょっとどうしようもない問題が発生していた。
DX4840に取り付けられたGPUがうなりを上げていて、どうやら最終的にはハングアップしているようだ。
今回久しぶりにDX4840を持ってきて操作をしていたので、
- 別にGPUを使うような処理をしているようなつもりはないが、段々とGPUが熱くなってくる。
- 更にしばらくすると、GPUに取り付けられたファンが全開で回り始める。
小さなファンなので高い音がする。 - そのまましばらく操作をしていたら、モニターの信号が消えてしまった。
キーボードを押しても復帰しない、何も起きない。
という状態になっていたことに初めて気が付いた。
その昔、メインPCとしてDX4840を使っていた頃、コンソールっぽい画面で長時間放置すると、PCがうるさくなる記憶(確かBIOS設定画面でもそうなった記憶)。
その頃は気付いてなかったけれど、そうかあの高い音はGPUだったのか…どうやらこのGPUはコンソールの画面表示が苦手だったのかもしれない、知らんけど。
ということで、コンソール画面を薄暗い表示にするんじゃなく、消す設定はないのかと調べてみたが、
「GPUを仮想マシンにパススルーして、そのOSでモニターを切るしかないよね…」という情報しか見つからなかった。
vmware VMTN Communities / How can I turn off a Laptop Screen in ESXi 5?
DX4840にはその仮想化機能がないので無理…
もしかしたら、解像度の変更方法ってないかな。できるだけ頑張らない解像度を探せば良いかも、と思ったが、そんなことはできないというやりとりを発見。
vmware VMTN Communities / esxi host server screen resolution
カーネルパラメーターを見てみたけれど、1ピクセルを何ピクセルに引き延ばすか、という拡大表示の設定はあるけれど、解像度を変える設定は見つからなかった。
それなら、ビデオカードを外してしまえ!とやってみたが、BIOSがエラーを検知して先に進まない。
BIOS設定でエラーが発生しても止めないように設定してみたが、それでもエラーを検知して先に進まない。
ビデオカードは必須なのね…。
マザーボードにモニターのコネクターが付いているから、そちらが使えるんじゃ?なんか、チップセットもグラフィック機能を搭載しているようだし…と思ったけれども、BIOSにその設定がない。ダメ元でコネクターにケーブルを差し込んでみたけれど、信号が来ない。どうやら、コネクターはそこにあるだけで、実際には使えないようだ。
そうすると、ビデオカードは接続しておくより他はない。
だけど、ハングアップしちゃってるっぽいし、なんか放っておくと火事になるかもしれないと思ったので、ビデオカードを買うことにした。
幸い、PCI Express 2.0 x16というタイプらしいので、今売っているカードが使えそうだ。
なんか、あの黄色いコンソール画面を表示するために、GPUは凄く頑張らなきゃならないみたいだから、低電力タイプで程々にしか頑張れないタイプのものを選択した。
さいごに
土曜の午後にサービス停止、停止中はこのサイトにアクセスができなかった。
夕方にサービスを再開したが、仮想マシンをSSDへ移動していたため、ディスクアクセスが凄いことになっていたので、ページの表示に時間が掛かる状態になっていた。
アクセスしていただいた方には、タイムアウト・遅延を体験させることとなり、申し訳ない状態になったが、できあがった環境は実に快適だった。
このサイトについていえば、HTTP/2.0への対応でだいぶ反応が良くなっていたが、キャッシュできていないページへのアクセスも少し早くなったのではないかと思う。管理者用のダッシュボードへのアクセスも早くなった。
メンテナンスの面でいえば、仮想マシンの起動が速くなったし、各種アップデートも早くなった。各種コマンドへの反応も良くなったので、操作感が至極良くなった。
遠い昔に購入したPCだけれども、まだまだ現役。むしろCPU、ディスクアクセス共にスッカスカ、唯一不足しているのがメモリだけという状態。メモリーさえあれば、もっと活用のシーンが広げられるかもしれないと思っている。
中古のメモリーでも調達しようかな。え…新品 8GB x 2 = 16GBで2,600円?ポチッとな。
まだまだ頑張ってもらうよ、DX4840君。




コメントはこちらから お気軽にどうぞ ~ 投稿に関するご意見・感想・他