最近、あちこちでハードディスクが壊れている。そりゃそうだ、サーバー機とは言え8年も使えたら御の字。ノートも3年間、電源をほとんど落とさなかったし。
今回、自宅で稼働中のサーバーも古くなってきていることが気になっていたので、中古のPCを買ってきてバックアップしやすい環境を作ろうと考えた。
やりたいことは
- 稼働中のPCの仮想化
- 64ビットへの移行
だが、まずは稼働中のPCの仮想化を行うこととした。
ということで、まずは
- PCの購入
- VMware ESXiのインストール
- PHYSICAL to VIRTUAL(P2V)
- 仮想化後の設定
を行う。
PCの購入
安くていい。安くていいけど、将来64ビット化したいのだから、これに対応できそうなPCがいい。
購入したのは、Aspire X3950 AX3950-N34D/T で、十分すぎる感じ。
最終的にハードディスクの換装が必要になるかもしれないが、今は80GB+200GBで動かしているんだから、十分。メモリは大量に欲しいが、手持ちでどうにかなりそうだった。
VMware ESXiのインストール
ESXi6のisoをダウンロードしてセットアップを始めたら、ネットワークカードがねぇよ、ドライバを組み込んでくれよぉ、と怒られた。いやあるけど?と思ったら・・・
X3980はRealtekのNICを積んでいるが、ESXiの6.0では対象外。ドライバを組み込んでカスタムディスクを作る必要があった。
どうすりゃいいのか orz
ESXi-Customizer-PSを利用するために必要なもの にすべてが書いてあり、何も苦労することなくカスタムディスクが作成できた。感謝!
けれども、作業を始めた時点では知識が足りず少しだけ戸惑ったので、メモを残す。
(1) VMware vSphere PowerCLI のダウンロード
VMwareのサイトで検索すればダウンロードできる。
(2) ESXi-Customizer-PS のダウンロード
サードパーティ製のツールみたい
http://www.v-front.de/
でダウンロードする。
C:\temp にダウンロードした ESXi-Customizer-PSを置く。
(3) ドライバのダウンロード
https://vibsdepot.v-front.de/wiki/index.php/Welcome
に移動し、
ESXi Community Packaging Tools
からドライバを探す。
NICのプロパティから、
ドライバー ノードの厳密な名前 RTL8168
を読み取ったので、
net55-r8168-8.039.01-napi.x86_64.vib
をダウンロードし、C:\tempに置いた。
(4) PowerShell操作
まず、実行ポリシーを緩める。最初は、ダウンロードしたプログラムを実行できないから。
Windows PowerShellを管理者として起動。
Windows PowerShell Copyright (C) 2016 Microsoft Corporation. All rights reserved. PS C:\windows\system32> Set-ExecutionPolicy RemoteSigned 実行ポリシーの変更 実行ポリシーは、信頼されていないスクリプトからの保護に役立ちます。実行ポリシーを変更すると、about_Execution_Policies のヘルプ トピック (http://go.microsoft.com/fwlink/?LinkID=135170) で説明されているセキュリティ上の危険にさらされる可能性があります。実行ポリシーを変更しますか? [Y] はい(Y) [A] すべて続行(A) [N] いいえ(N) [L] すべて無視(L) [S] 中断(S) [?] ヘルプ (既定値は "N"): Y PS C:\windows\system32>
続いて環境設定のため以下を実行。
PS C:\windows\system32> cd \temp PS C:\temp> $p = [Environment]::GetEnvironmentVariable("PSModulePath") PS C:\temp> $p += ";C:\Program Files (x86)\VMware\Infrastructure\vSphere PowerCLI\Modules\" PS C:\temp> [Environment]::SetEnvironmentVariable("PSModulePath",$p)
カスタムディスクの作成。
PS C:\temp> .\ESXi-Customizer-PS-v2.4.ps1 -v60 -vft -load sata-xahci,net55-r8168 この信頼されていない発行元からのソフトウェアを実行しますか? ファイル C:\temp\ESXi-Customizer-PS-v2.4.ps1 の発行元は E=startcom@peetz-online.de, CN=Andreas Peetz, L=Frankfurt, S=Hessen, C=DE であり、このシステムで信頼されていません。信頼された発行元からのスクリプトのみを実行してください。 [V] 常に実行しない(V) [D] 実行しない(D) [R] 一度だけ実行する(R) [A] 常に実行する(A) [?] ヘルプ (既定値は "D"): R Script to build a customized ESXi installation ISO or Offline bundle using the VMware PowerCLI ImageBuilder snapin (Call with -help for instructions) Logging to C:\Users\yosh\AppData\Local\Temp\ESXi-Customizer-PS.log ... Running with PowerShell version 5.1 and VMware vSphere PowerCLI 6.3 Release 1 build 3737840 Connecting the VMware ESXi Online depot ... [OK] Connecting the V-Front Online depot ... [OK] Getting Imageprofiles, please wait ... [OK] Using Imageprofile ESXi-6.0.0-20161004001-standard ... (dated 10/14/2016 11:38:07, AcceptanceLevel: PartnerSupported, For more information, see http://kb.vmware.com/kb/2147330.) Load additional VIBs from Online depots ... Add VIB sata-xahci 1.38-1 [New AcceptanceLevel: CommunitySupported] [OK, added] Add VIB net55-r8168 8.039.01-napi [OK, added] Exporting the Imageprofile to 'C:\temp\ESXi-6.0.0-20161004001-standard-customized.iso'. Please be patient ... All done. PS C:\temp>
これで、isoイメージができあがるので、これをCDなりDVDに焼き込む。
このisoイメージを使ったら、問題なくインストールができた。
PHYSICAL to VIRTUAL(P2V)
ハードディスクを取り出して、仮想PC作ってHDDイメージ作って・・・と面倒だなーと思っていたが、とっても簡単にできる方法が。
vCenter Converter をダウンロードしてインストール。
バージョンは 6.1.1 だった。
やり方は P2V!! VMware vCenter Converter Standalone を利用した物理サーバ (Linux) から VMware vSphere 環境への移行 に書いてある。
ここで、移行先のPCは起動したままでOK、だからファイルをロックするサービスは危ない、と書かれていたので、以下を実行して移行時には必要のないサービスを停止しておいた。
$sudo service apache2 stop $sudo service avahi-daemon stop $sudo service ipsec stop $sudo service nmbd stop $sudo service samba stop $sudo service smbd stop $sudo service xl2tpd stop $sudo service zarafa-dagent stop $sudo service zarafa-gateway stop $sudo service zarafa-ical stop $sudo service zarafa-licensed stop $sudo service zarafa-monitor stop $sudo service zarafa-search stop $sudo service zarafa-server stop $sudo service zarafa-spooler stop $sudo service ntp stop
サービスを止めた後、手順に沿って操作する。
唯一、「15. 最後に [Helper VM network configuration] をクリックして、[Network] タブのネットワーク設定を行います。この設定を行わないと P2V に失敗しますので、ご注意ください。」のところだけは違っていた。
うちの場合にはDHCPサーバーが動いているので、何も設定しなくても大丈夫だった。
これはコンバーターが1つIPアドレスを消費するよ、と言っているので、コンバーター用にIPアドレスを設定してあげればよい。
今回はここできっちりハマって、進捗1%で停止するトラブルに遭遇。起動後のサーバーのIPを設定しておけばいいのかなぁなんて思っちゃった。結果、IP重複で停止。
ちゃんと意味を調べてから実行しないとダメっすね^^; 致命的な問題には発展しない操作だからと油断していた。
仮想化後の設定
最初にやらなきゃならないのは、eth0 と NIC の割り付け。そう、V2Pした時にもあったことだが、NICはMACアドレスで割り付けられているので、新しいNICのMACアドレスを割り付けなければならないのだ。
だけど、NetworkManagerが動いていない。そのため、過去記事を参考に設定をし直して、何度かサービスの再起動や、仮想マシンの再起動を繰り返していたら、いつの間にかNetworkManagerで管理ができるようになった。
この画面でMACアドレスを指定する。

たったこれだけで仮想化完了!凄い!
で、HDDの容量を増やそうと思いたち、
datastore1にknoppixのisoイメージを転送、マウントしようとしたら・・・できない。Web Clientであればできる?良く分からないので、CD/DVDドライブを削除して、IDEタイプのCD/DVDドライブを作り直したところ、knoppixのisoイメージをマウントできるようになった。
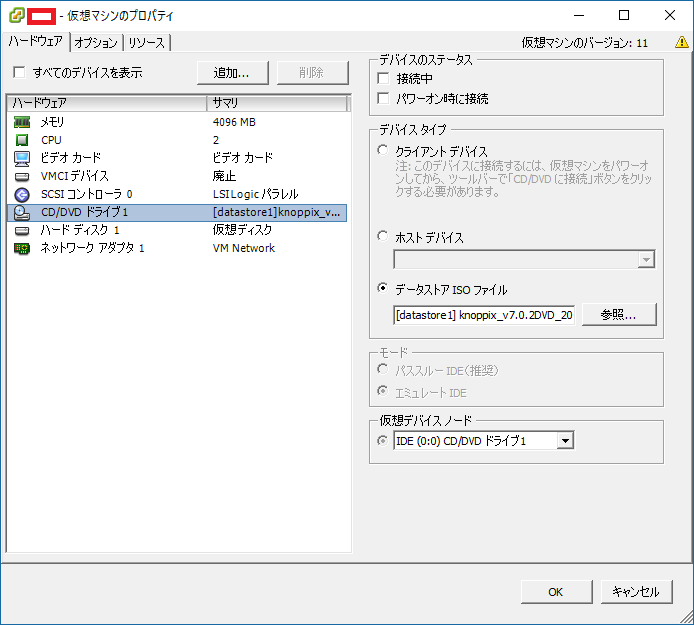
CDで起動するためには、BIOS画面を開いて起動順序を変えなければならないが、F2キーが押せない、BIOSが開かない。んー・・・
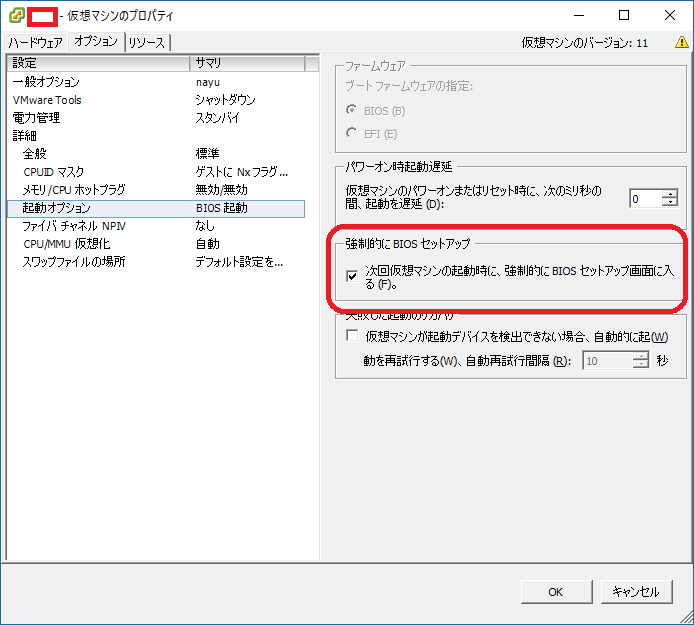
ここで設定ができた。
HDDの容量を増やすのは簡単。ここで数字を増やすだけ。
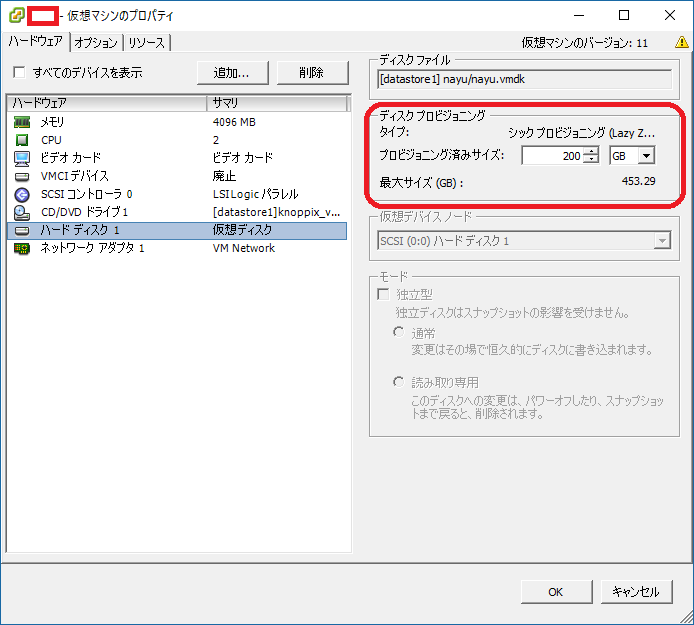
この後、knoppixを起動して、gpartedでパーティションを編集して増量完了。
これだけで仮想化ができ、バックアップが取りやすい状況にできた。
スナップショットといった機能でも色々できそうだけれど、今回はこれにて。
さいごに
このメモを書いているPCのHDDも壊れた気がして交換したりして・・・。
Windows10の更新プログラムをあててから「起動時、いつまでたっても黒い背景で白い丸が円を描いてぐーるぐる」問題が発生しており、これもHDDが原因かー、と勘違いしたもの。(早く直して欲しいなー)
最初に書いた通り、2システムのHDDがぶっ飛んでおり、もしも壊れていたら大変だからバックアップを取ったこと自体は良かったと考えておこう。



コメントはこちらから お気軽にどうぞ ~ 投稿に関するご意見・感想・他